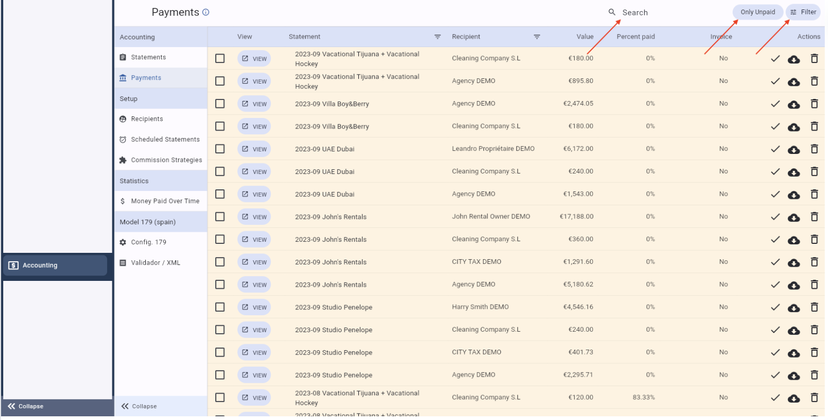Mark Payments as Completed?
Mark your Payments as done & keep track of the Payouts you still need to make Or Incomes you still need to receive
Once Payments are created, you can Mark each one of them as Paid or Partially Paid to keep track of what's actually been paid out by you or to you.
This way you can easily identify if you have already paid the Rental Owner or any other Recipient or if you still need to pay them (or the other way around).
How to mark the Payment as (partially) done?
Go to Accounting
Go to Payments (or go to the Statements first > open the related Statement > open the desired Payment)
Search for the Payment and click on View
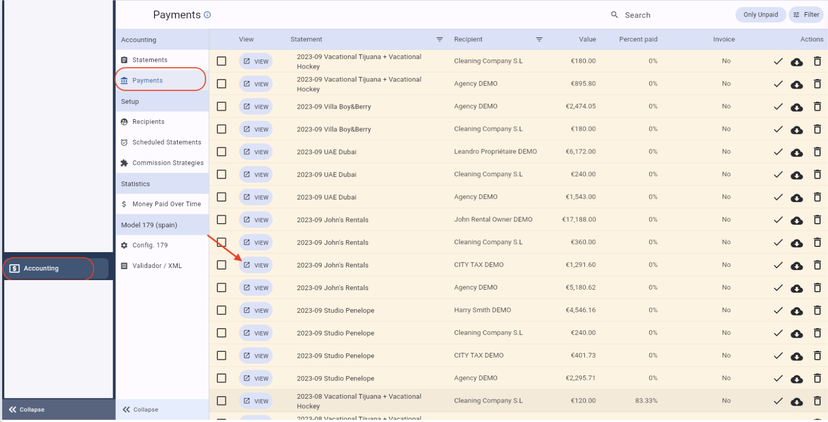
Click on Partial Payments
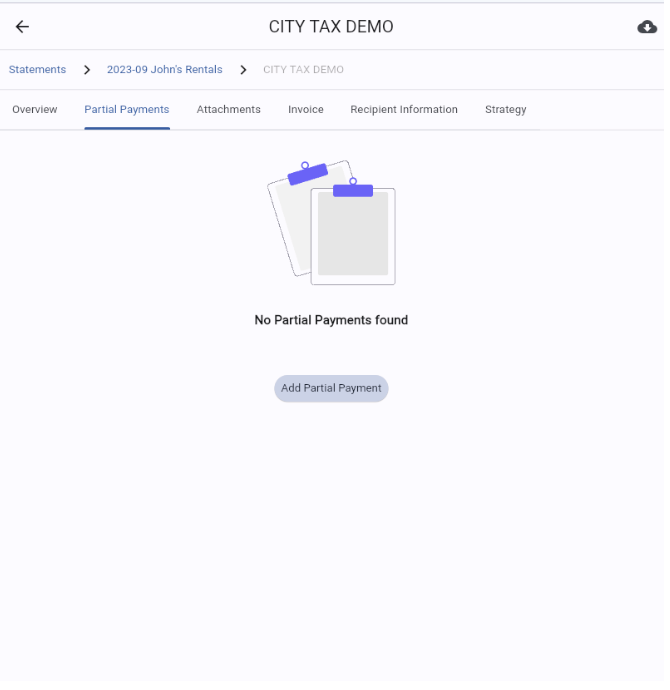
Click on Mark as Paid to mark the Payment as 100% paid
OR click on Add/See Partial Payments to add Partial Payments.
If you opt to Add Partial Payments, fill out the amount you would like to add & the date of the Payment
*Click on Add Payment
You will be automatically shown what the outstanding balance of the Payment is
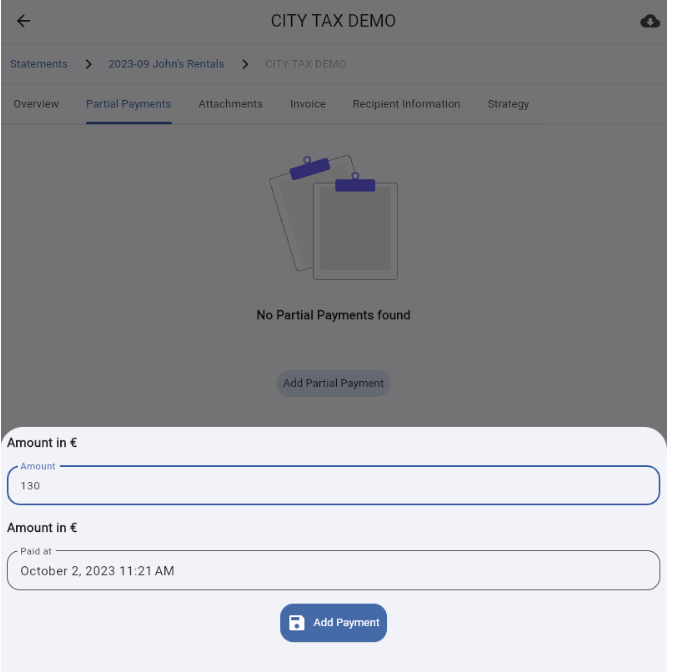
If you prefer, you can also opt to mark the Payments as fully done directly in the Payments list:
Go to Accounting
Go to Payments
Search for the Payment
Click on Mark a Paid option
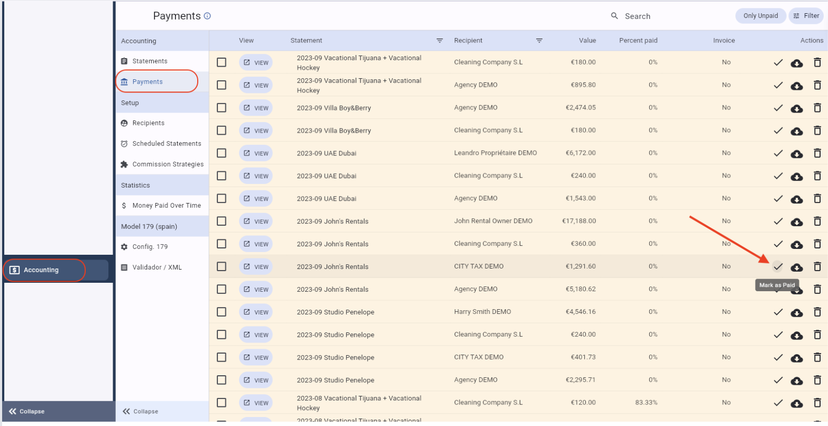
How to check the status of my Payments?
You can check the Payment Status of your Accounting Payments at any time through the Payment section in the Accounting Module.
Go to Accounting
Go to Payments
Check the Percent Paid column
If the Payment is in Yellow, it means that there is still an outstanding balance
If the Payment is in White or Grey, the Payment is 100% completed
The Payments can be filtered per keyword & on the Payment Status.
So, if for example you only want to see the Unpaid Payments for John Rental Owner, you can check this here: