How to inspect a Job
Explore Property Manager's Guide: Inspecting Vacation Rental Jobs with Rental Ninja's Task Module STRs Software to improve efficiency.
As a Manager you have the option to inspect the Jobs completed by your Team. For example if you'd like to review the pictures/videos uploaded by your Team and check that the cleaning or check-in is performed correctly and there are no details missing or broken.
Optimize your property management: What are Job Inspections?
In order to be able to Inspect a Job, you need to configure this when creating the Job (Scheduled, Recurring or manually created).
Where can I find the Jobs I need to inspect on the platform?
You can find these Jobs in the Inspection page inside the Task Module. The Jobs are separated through tabs: To be inspected, Future and Inspected.
All tabs can be filtered per Rental.
How do I inspect a Job?
Go to the Task Module > Inspection
Click on view to see the Job to be inspected

Check the pictures/videos uploaded in the Tasks
If all okay, click on Approve
If there are things that need to be improved, click on Refuse.
If you refuse a Job, it will reappear on the Current My Jobs list of the Assignee of the Job
When clicking on Refuse: we advise you to leave a Comment in the related Booking to inform the user of what needs be corrected/improved. You can leave a Comment by clicking on the link to the related Booking > Forum > Add Comment
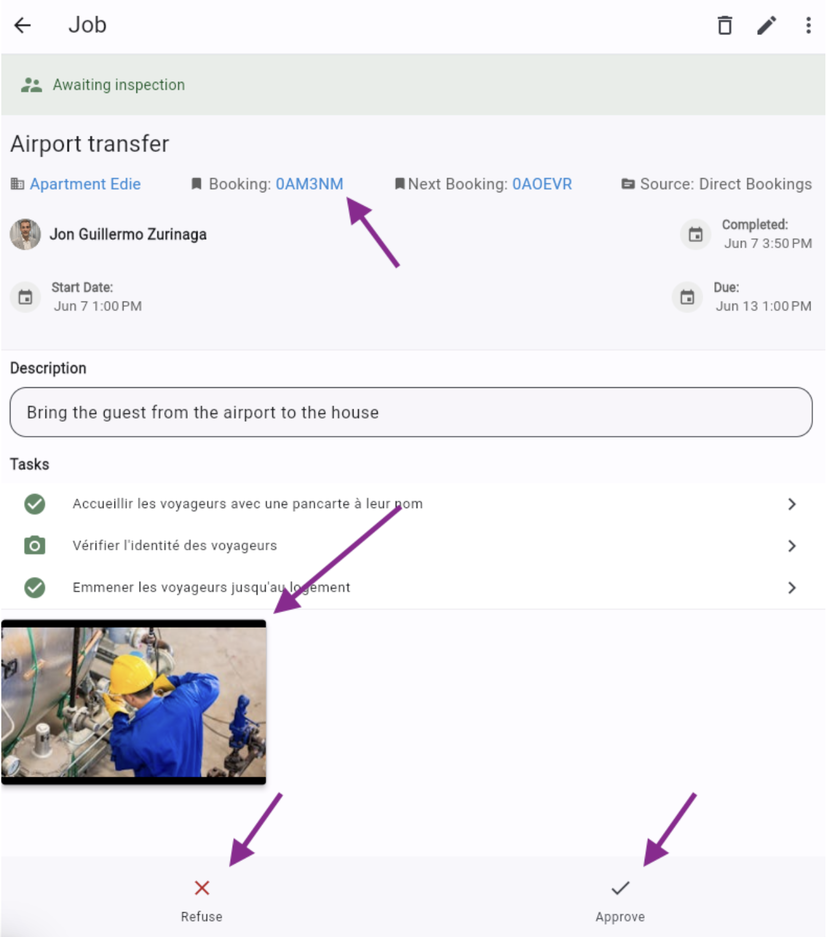
Important Notes
Only the person assigned as the Inspector can see the Job to be inspected in the Inspection list.
Inspection can be assigned to 1 Team Member only, not to a Team Role.
Only Team Owners, Administrators and Rental Managers can inspect Jobs.
When the Assignee has completed the Job and is thus ready to be inspected, the Inspector will receive the Notification "Job Completed".
If you inspect a Job that has not yet been fully completed by the Assignee - not all Tasks have been marked as completed by them - the system will first ask you to fully complete the Job. After that, you can inspect it. In this case, YOU will be marked as the final assignee of this Job, since you are the person that finally completed the Job.
If the Assignee has not completed a Job on time , you will still see it in your To be Inspected list indicated as "uncompleted", so you can advise your colleague that they still have a Job to be done.
