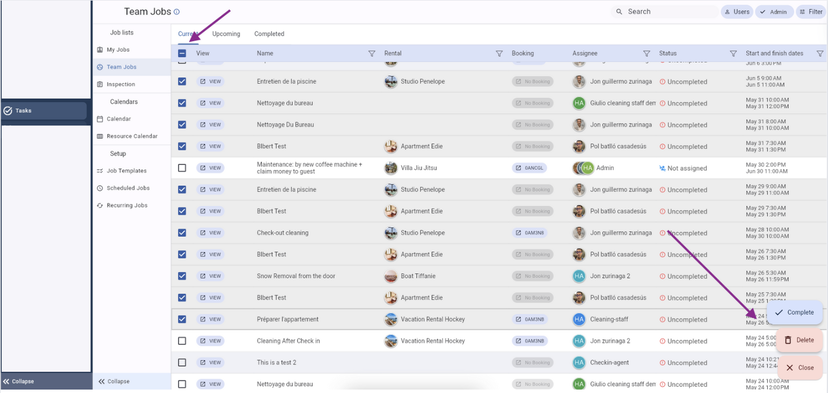How to Complete a Job
Learn how property managers can efficiently complete tasks with this straightforward guide in STRs
Looking to get out the best from your Operations team in the Vacation Rental Industry
Where to Find the Jobs You Need to Complete
You can find the Jobs you need to complete in various places:
My Jobs: full list of the Jobs assigned to you or your Team Role. Separated in different tabs: current, upcoming and completed.
Task Calendar: overview of all Jobs to be done separated per Rental
Resource Calendar: overview of all Jobs to be done separated per Team Member
*The information in these sections is filtered according to the Permission settings of each Team Member.
We use colors to indicate the status of Jobs. To learn more about the color scheme used in the Task Module, click here.
How do I complete a Job on the platform ?
To complete the Job, you will need to complete all the Tasks inside it. You will either need to mark them as completed or upload a video/picture to each of them.
Open a Job through by clicking on view
Click on each Task to see read the description and understand what to do for each point. The Tasks are like a check-list, for which you need to check of each point.
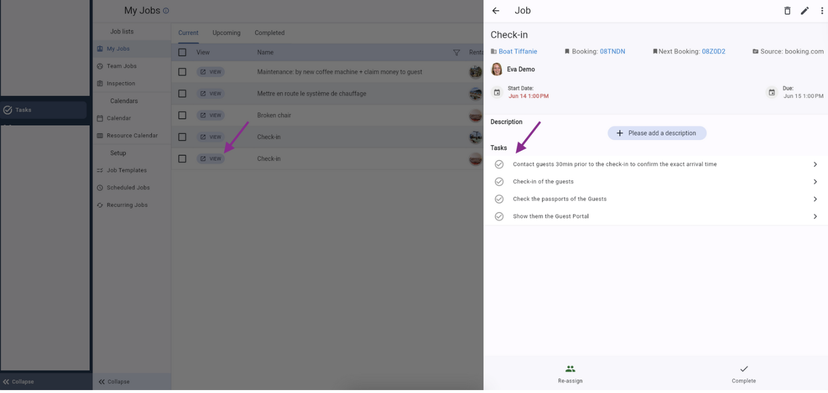
Add Pictures/videos to the needed Tasks.
If a Media file is mandatory, you will only be able to complete the Tasks by uploading a picture or video. You can upload videos/pictures from your gallery or by taking one directly with your camera. Videos can be max. 1 min.
If no Media file is mandatory, you can mark the Task as completed by clicking on the Complete button inside the Task or by clicking on the checkbox in the Task list. You can also upload a media file in Tasks where it is not mandatory, in these cases it is optional.
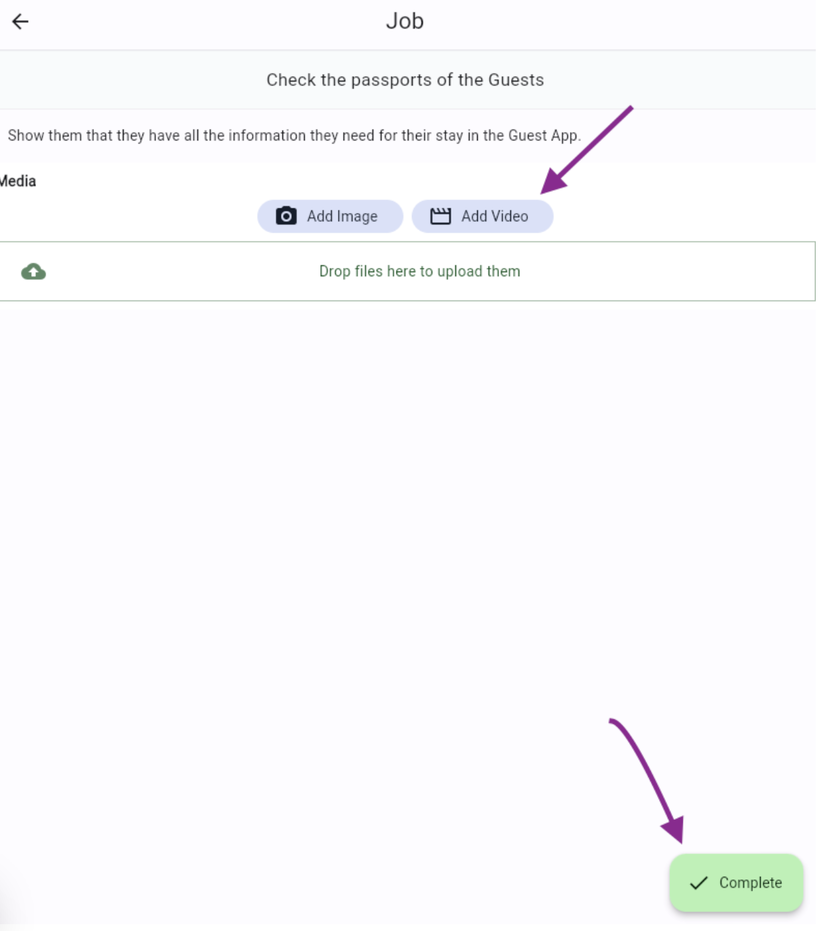
Once you've completed all Tasks, the Job will be completed automatically.
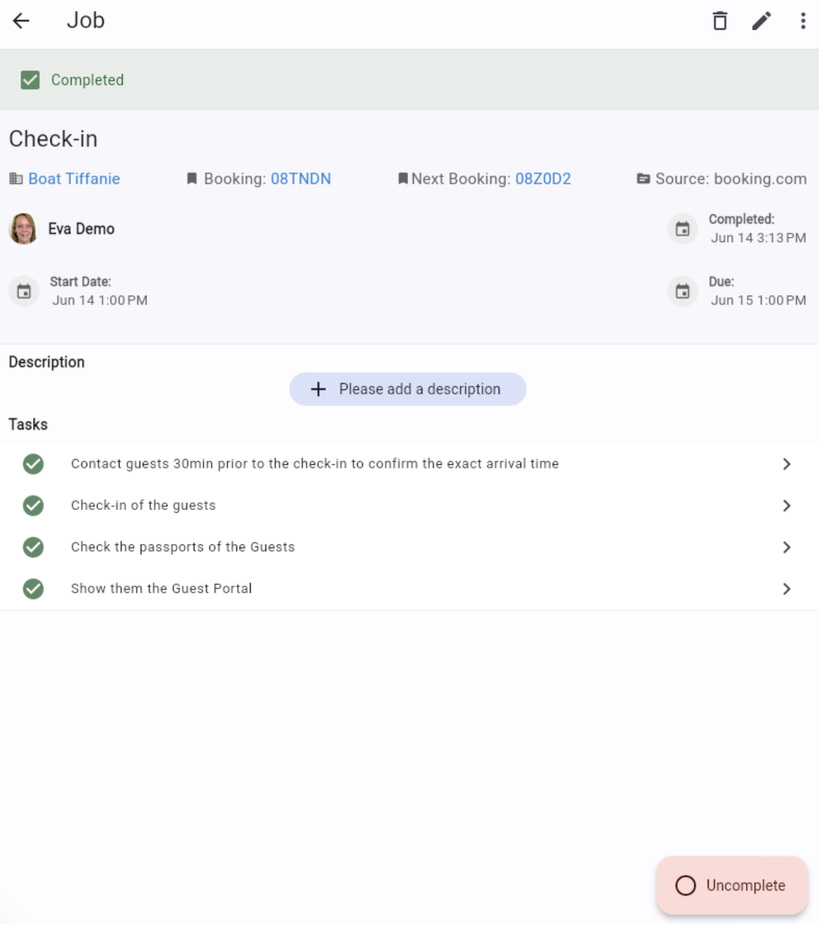
Important Notes
You will find a link to the related Bookings inside each Job, as well as a link to the Rental's information.
For cleaning Jobs: through the link of the Next Booking, you will easily see for how many people the apartment will need to be prepared.
You can leave Comments for your colleagues by clicking on the link of the related Booking, then go to the "Forum" tab in the Booking and add a Comment.
Comments are notified with a Push-Notification to all Team Members with access to the Rental and with the Permission to see Comments. If you Tag/Mention someone in your Comment, only the tagged Team Member will be advised.
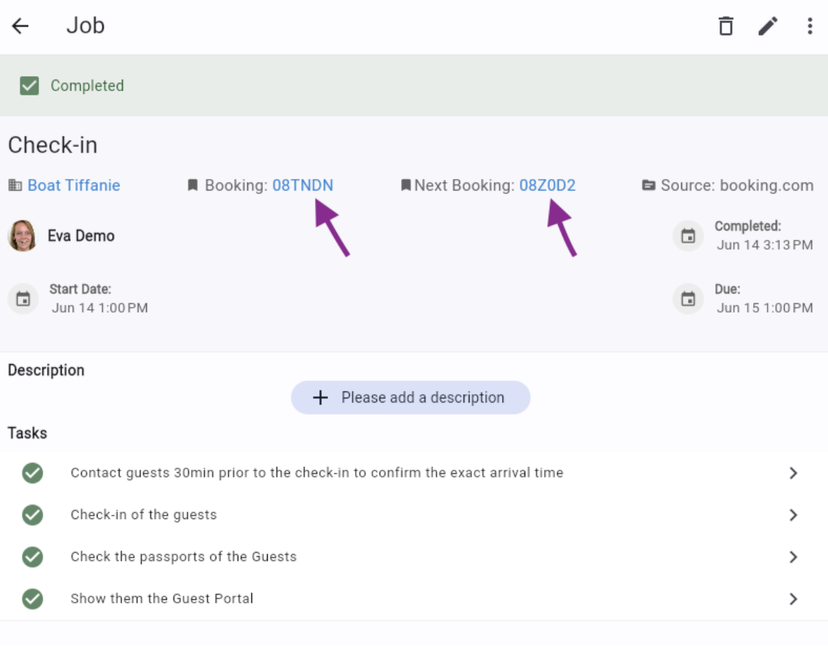
The Tasks with a "camera" symbol require a picture or video to be uploaded in order to be able to complete the Task. For the Tasks with the "tick" symbol you CAN upload a picture/video, but it is not mandatory.
If needed, you can uncomplete the Job completely or 1 Task inside the Job by clicking on the "Uncomplete" the button in the corresponding sections.
Once you mark a Job as completed, it will be moved to the "Completed" tab in the My/Team Jobs list. If the Job needs to be Inspected by someone, the Inspector will need to Approve it. If it's Declined, the Job will be marked as uncompleted and you will see it again in your Current Jobs list.
You can bulk complete or delete Jobs by selecting multiple Jobs at the same time by using the Show actions button that will appear on the lower right side of your screen.