Manual One-Time Jobs Guide
Our platform Property Management Software: One-Time Jobs how to coordinate successfully your team to stay ahead of everything.
One Time Jobs can be created manually from the Task Calendar OR from the within a Booking. You can relate them to a Booking, to a Rental or to none of these options.
Examples include:
Maintenance Jobs
Punctual Jobs (eg. Deep cleaning - Stock Revision etc)
Foto reports to document Incidents
Accounting Reminders (remind yourself to add extra expenses to your Accounting)
Prepare extra items requested by the Guest
Provide extra linen/keys
Prepare baby crib
Change code of lockbox
Reminders to yourself of any administrative Job to do
How to Create a One-Time Job in Rental Ninja?
Step by Step Guide.
A. Booking Related Jobs
Open a Booking
Click on Create Job in the Tasks section of the Booking
![]()
![]()
Fill in the Form - Give the Job a Name, Description (optional), choose the Time Frame and Assign the Job to a Team Member.
Remember that you will only be able to assign it to a Team Member that has access to this Rental
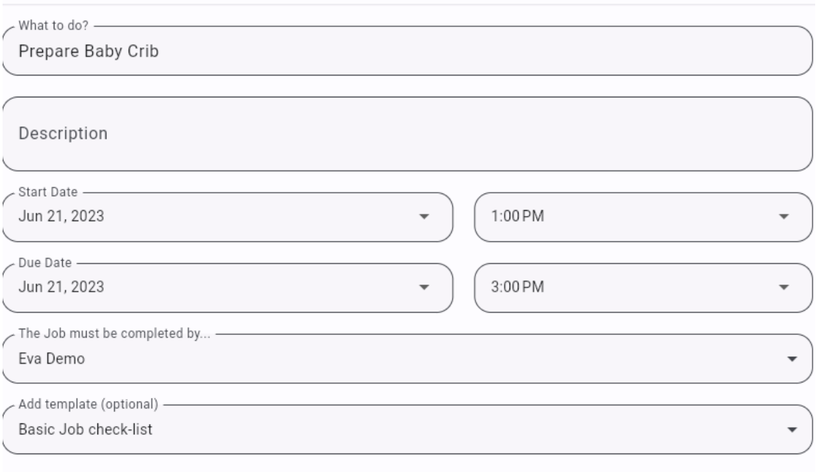
Optional: Add a pre set Template to the Job to indicate the checklist that needs to be performed in the Job.
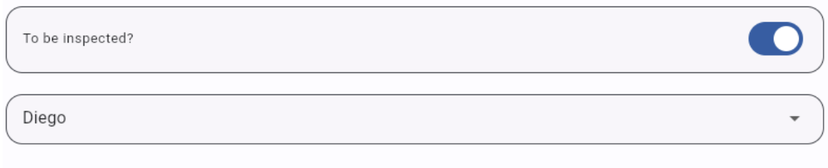
Optional: Assign an Inspector
Save the Job by clicking on "Create"
Step by Step
B. Rental Related & General Jobs
From the Task Calendar, you can create Jobs related to a Rental or General Jobs ( that are Not Rental Related).
These Jobs are not related to a Booking.
Click on Tasks > Calendar > and, on the right low side of your screen, you will see the button "+ Non-Booking-Job".
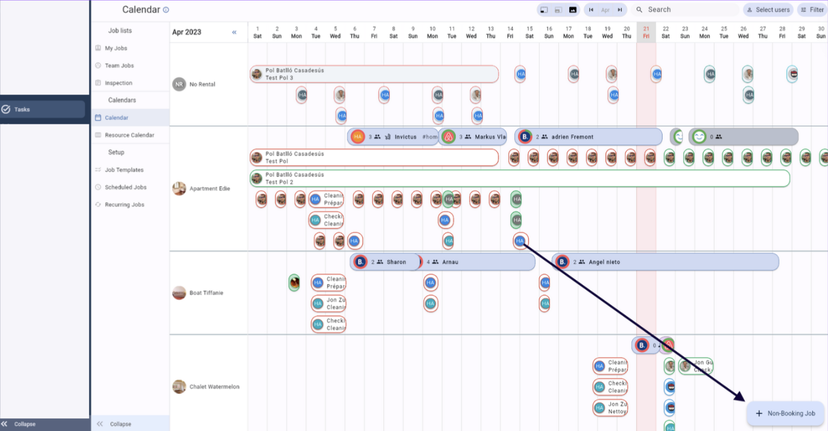
Choose if you want to relate the Job to a Rental or not.
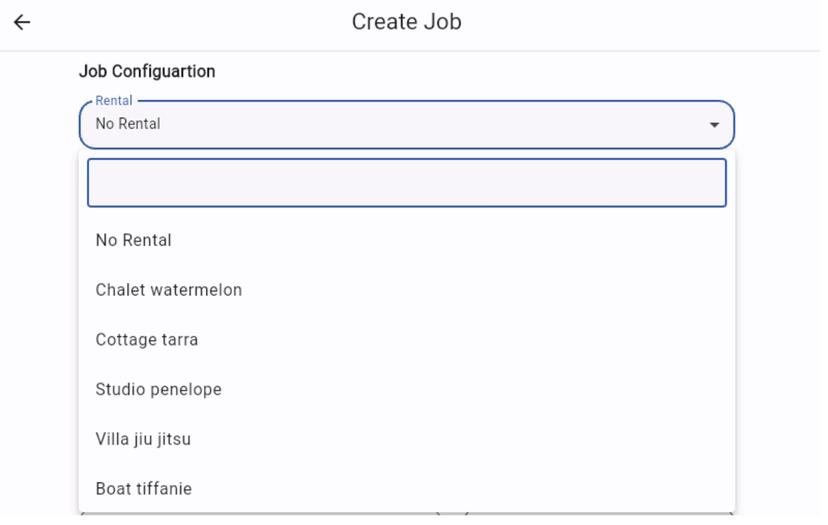
Give it a Title + description (optional) + priority
Choose the timeframe
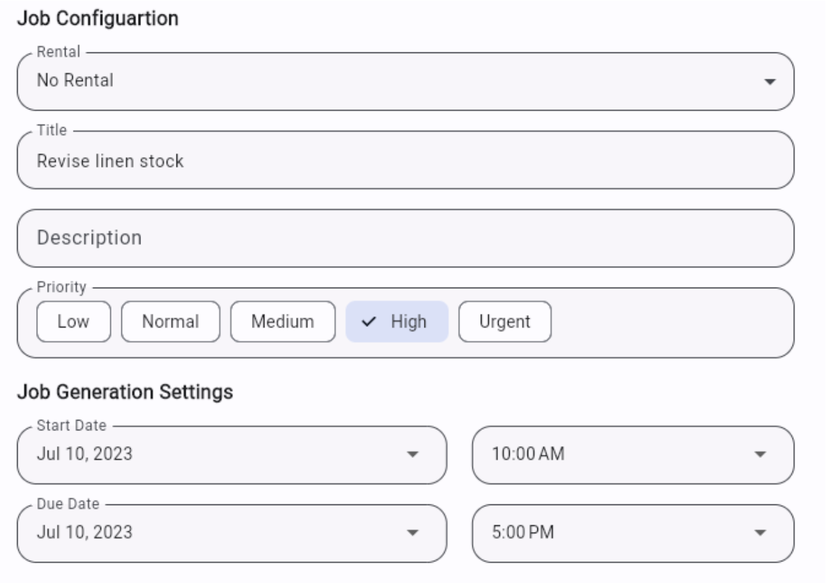
Assign a Template (optional) to indicate what tasks needs to be performed for this Job. Learn more about Templates here.
Assign the Job to a Team Member
Optional: Assign an Inspector
Click on "+ Create Job" to save it.
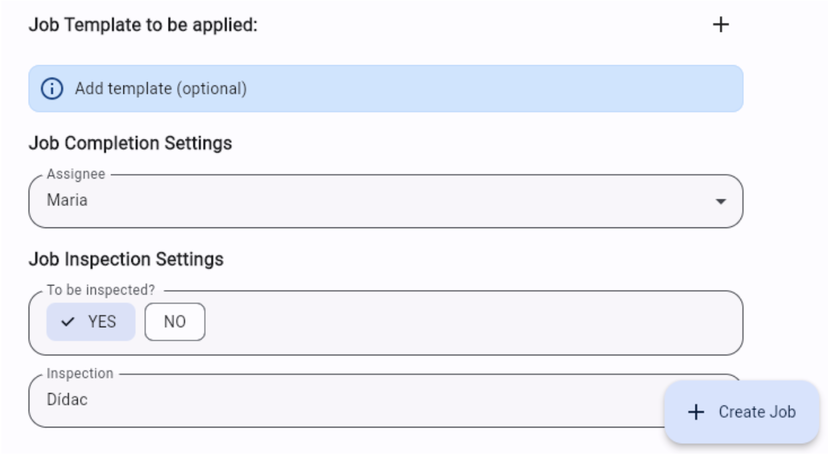
Done, you have created your One Time Job!
You can find the Job in the My/Team Jobs list of the Assignee, as well as in the Calendar & Resource Calendar on the corresponding dates of the Job.
If you'd like to edit the Job later on, you can always do so. Read how to do this in the relate article:
Side note: Manual/One Time Jobs can only be modified MANUALLY.
