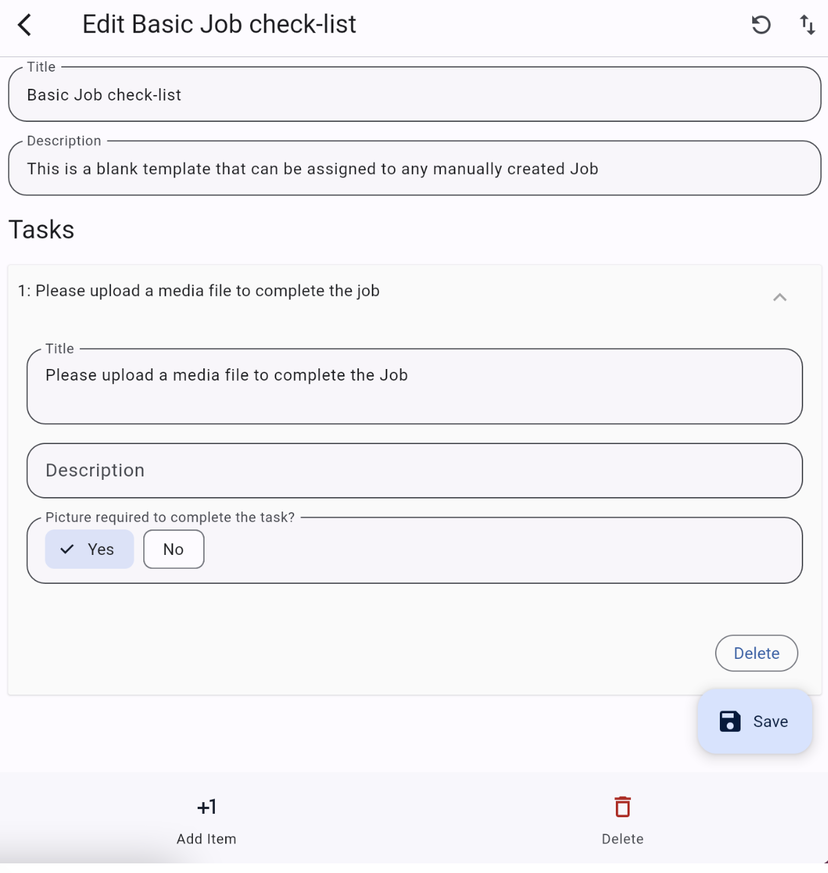Job Templates
Job Templates Indicate what needs to be done and will help you understand how to optimize your rental property management.
Platform Task Module Job Templates: Basic Guide
The first step to take to set up your Task Module is to create the Job Templates.
A Job Template indicates what handlings need to be done for each type of Job.
Each Job Template can be divided into as many Projects as needed.
To give you an example, if you are creating a Cleaning Job, this can include:
1. Supervision and damage checkup,
2. Cleaning of the Kitchen.
3. Cleaning of the Bathroom.
4. Cleaning of the Bedroom
5. Picture/Video report upon termination as proof of work, etc.
For each of these Items of the Job, you can request a Picture/Video (or multiple), so you always have visual proof of the Task being correctly completed. If a Picture or Video is requested as mandatory in the setup of the Template: the Assignee will only be able to mark the Task as completed if it has at least 1 Picture or Video uploaded.
Not important: after creating the Template, you will schedule them so that they will be automatically generated by the software everytime a reservation is created, or modified.
Only users with one of the following managing Roles will be able to see the views that are described in this section: Team Owners, Admins & Rental Managers.
The first step to take to set up your Task Module is to create the Job Templates.
A Job Template indicates what handlings need to be done for each type of Job. Each Job Template can be divided into as many Projects as needed.
For each of these Items of the Job, you can request a Picture/Video (or multiple), so you always have visual proof of the Task being correctly completed. If a Picture or Video is requested as mandatory in the setup of the Template: the Assignee will only be able to mark the Task as completed if it has at least 1 Picture or Video uploaded.
Not important: after creating the Template, you will schedule them so that they will be automatically generated by the software everytime a reservation is created, or modified.
Only users with one of the following managing Roles will be able to see the views that are described in this section: Team Owners, Admins & Rental Managers.
How to Create a new Job: Step by step
Create your Job templates by clicking on the "+" icon.
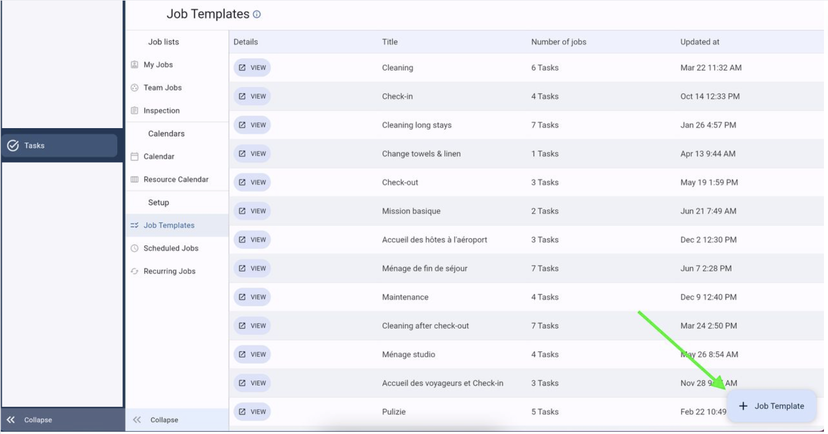
Give it a name and a description.
Add as many Items as you want.
Decide if you want a Picture/Video to be required to complete each Task
Click on "Save"
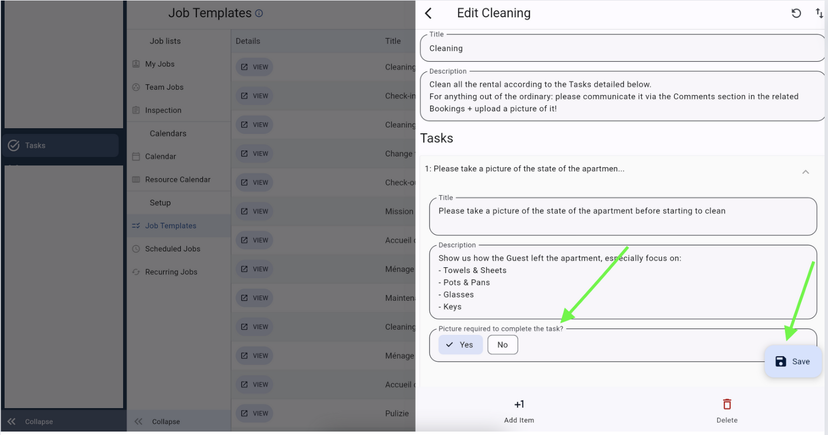
After creating the different Job Templates you'll need for your day to day operations, you can go ahead and Schedule Them.
That's when you'll decide: For which Rentals each Template applies, the time frame given to complete each one of them, and which of your Team Members will be responsible of completing each Job. Ultimately, you'll have the option to decide if a scheduled job will need someone inspecting it, and if so, who it'll be.
Keep in mind that only the managing Roles can inspect other people's work.
Schedule my templates > Jobs related to my Bookings
or
Schedule my Templates > on a daily/weekly/monthly basis
or
You can leave them prepared for a Manual/One Time Job you would like to create just once because an item in one of your Rentals broke or because you need to remind yourself of a Job to do next week.
How to create a Manual - one time Job ?
Job Template: Tips & Tricks:
You can copy Job Templates should you need to create various ones with similar details. You can do this when creating a new Template and clicking on the Import button.
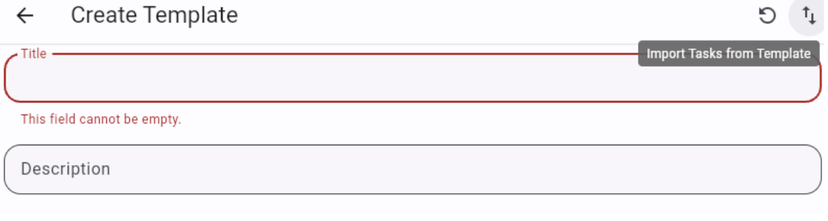
Create a Blank Template so you can quickly apply it when creating a Manual/One time Job > learn on how to create a Manual Job through the button above.
When you create a Manual Job you can add a Template to indicate what to do in the Job. If you create a blank Template that requires a media file, you will make sure that no matter what Job you'll create, a picture or video will be mandatory to be uploaded with it.
Example of a blank Template: