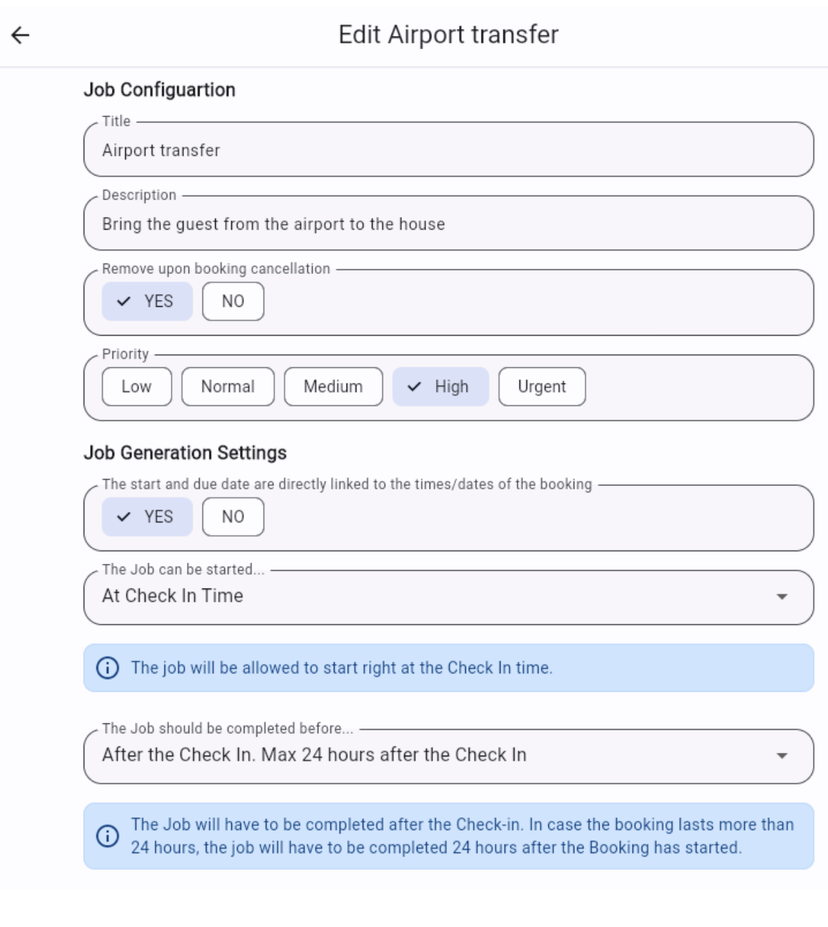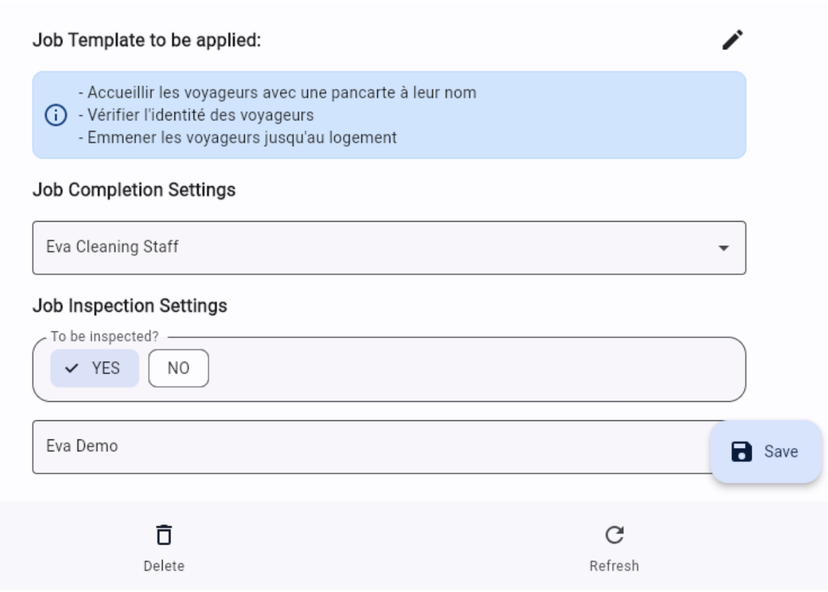Edit a single Job
Learn how to streamline property management by easily editing individual jobs. Enhance efficiency with step-by-step guidance
How to Edit a Previously Created Job in Property Management
Read the below article if you'd like to edit a previously created Job. It will only allow to change 1 Job at a time.
IF the Job is part of a Scheduled Jobs series: by doing these handlings you will only change the 1 Job you have on screen, when editing.
You can access the edit mode of a Job by opening a Job from different sections:
A. Task/Resource Calendar
B. My Jobs/Team Jobs list
C. From within a Booking
A. From the Task/Resource Calendar STRs:
Click on the Job in the Calendar View
Go to the Edit mode by clicking on the pencil on the upper right side of your screen
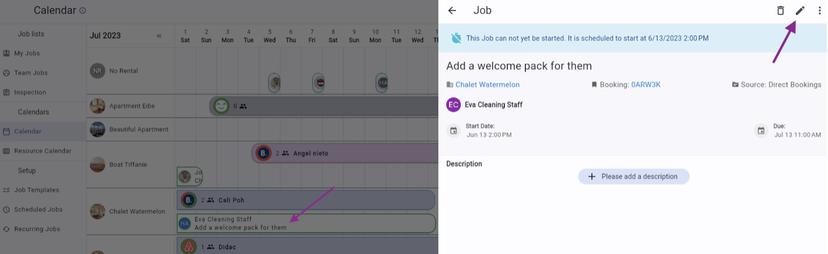
B. From the My Jobs/Team Jobs list STRs:
Click on "View Task"
Go to the Edit mode by clicking on the pencil on the upper right side of your screen
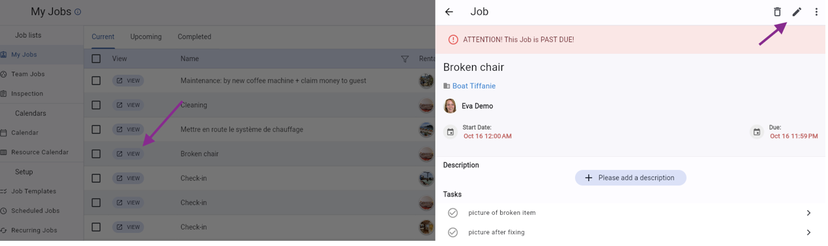
C. From within a Booking:
Open a Booking and go to the Tasks tab
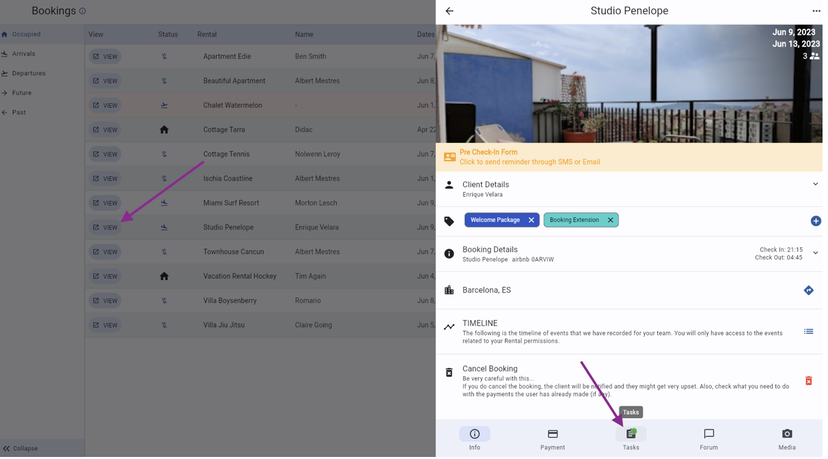
Click on the Job you'd like to edit
![]() 3. Go to the Edit mode by clicking on the pencil on the upper right side of your screen
3. Go to the Edit mode by clicking on the pencil on the upper right side of your screen ![]()
What can I edit?
You can edit any details of the Job:
Title + description
Priority
Time frame
The manually created (sub)Tasks to be done in the Job OR the Job Template itself
The Assignee
The Inspector
Remember that only Team Member with the Role of Team Owner - Administrator - Rental Manager can inspect Jobs AND they need to have access to the Rental of the Job.