How to block dates in my Calendar?
Rental Ninja allows administrators and rental owners to block specific dates on their rentals, preventing bookings during those periods. Whether you need to reserve time for maintenance, personal use, or other reasons, you can easily create date blocks through both the web platform and the mobile app.
If your rentals are synced with a Channel Manager or Booking Portals, blocking dates in Rental Ninja will automatically update availability across all connected platforms, ensuring that guests cannot book during the blocked periods.
With the right permissions, both Team Members and Rental Owners can manage blocked dates efficiently, maintaining control over rental availability.
Why would I want to block dates in my Rental?
The Rental Owner would like to stay himself at the property
There is maintenance to be done
It is low season and I do not want to rent out the Rental
The property is temporarily unavailable
How to Block dates using the Rental Ninja App: Video Explanation
How can I block dates in my Rentals?
====================================
A. Through the Booking list
B. Through the Rentals section
C. Creating a Block from the Search Button
A. Through the Booking list
Go to the Bookings section through the main menu
Click on + Create on the lower right part of your screen
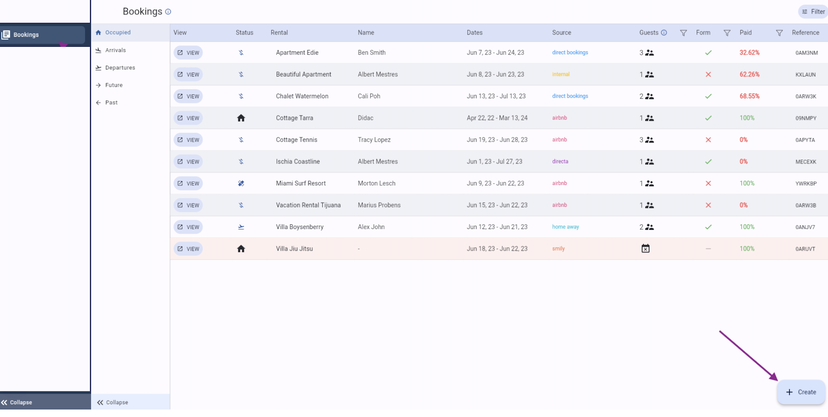
Choose for which Rental you'd like to create an Availability Block
Indicate the Start + End Date/time
Optional: Add Notes to indicate why your create the Blocking
Save it
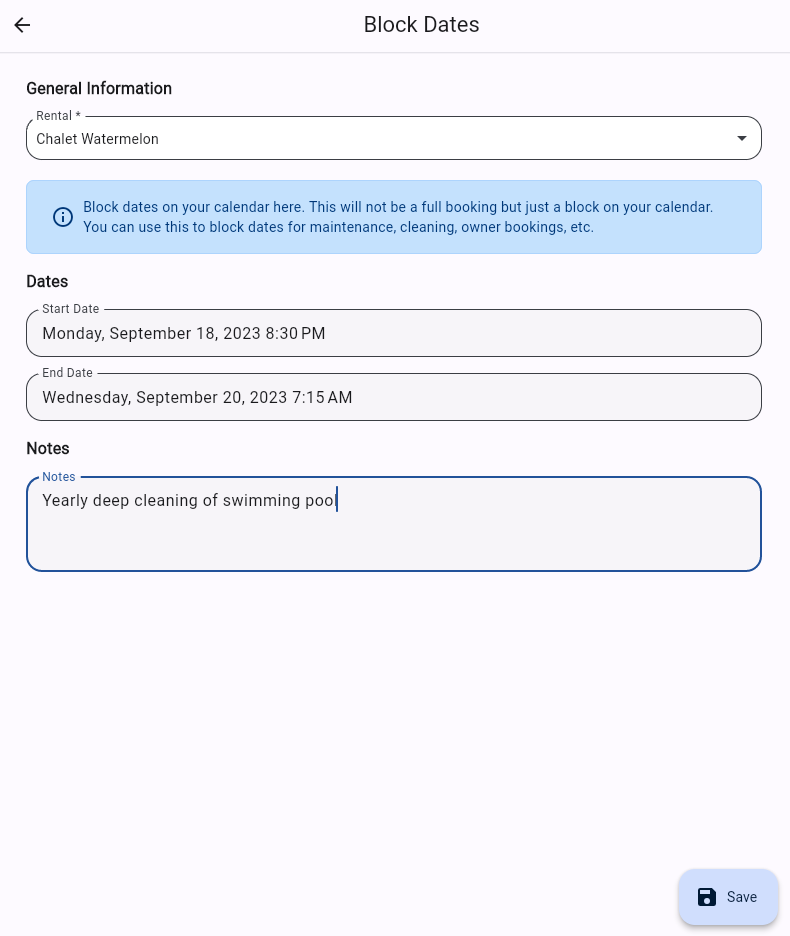
B. Through the Rentals section
Go to Rentals in the main menu
Open the Rental in which you'd like to block dates
Click on + Block Dates. (You can block dates from the Calendar, Future and Past tab)
Indicate the Start + End Date/time
Optional: Add Notes to indicate why your create the Blocking
Save it
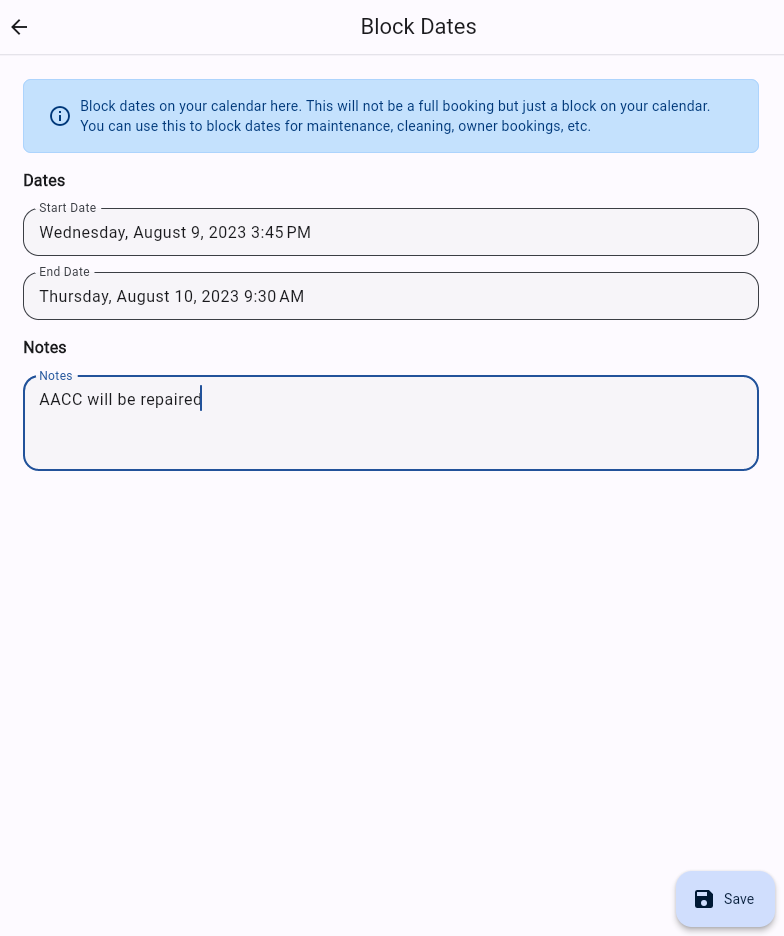
C. Creating a Block from the Search Button
This method allows administrators to create blocks for any rental in the system.
Step-by-step Instructions:
Click on the Search button located in the Rental Ninja interface.
Click the Create button.
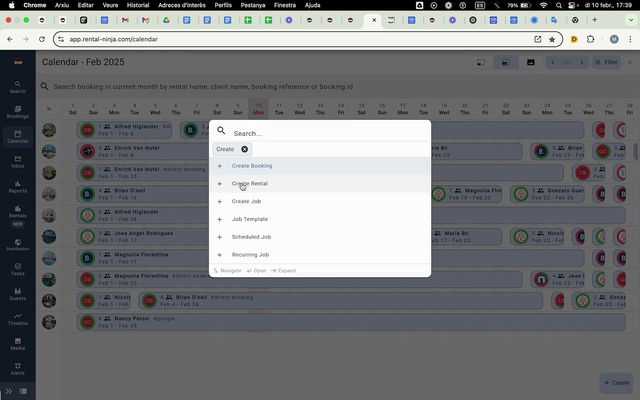
Select the "Create Booking" option. This is the form used to create both bookings and blocks.
Choose the rental you want to block by selecting it from the property list.
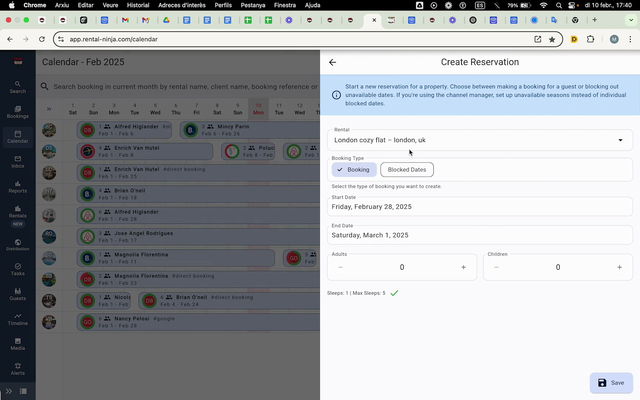
Change the booking type to "Block" using the dropdown menu.
Select the period you wish to block by choosing the start and end dates on the calendar.
Save the block.
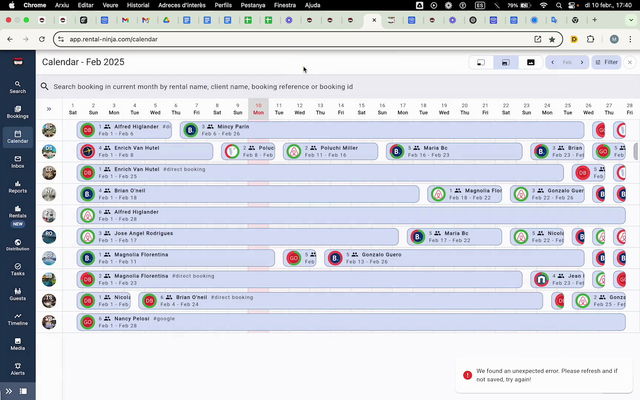
Note: The system will notify you if the selected dates overlap with existing bookings or blocks. Any non-overlapping dates will still be blocked.
Important notes:
A Push-Notification + Event in the Timeline will be generated when a Availability Blocking has been made. > this way, you will always be able to track WHEN the Blocking was created.
The Event/Notification is: New Booking created.
We'll indicate the "type of Booking" when you open the Blocking. It will show you that it is a Blocking and that there are no Guests + no amount to be paid.
In the Note of the Availability Block we'll indicate WHO created the Blocking.
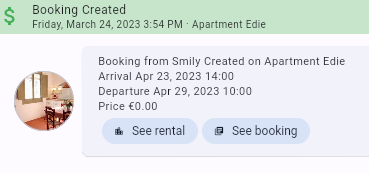
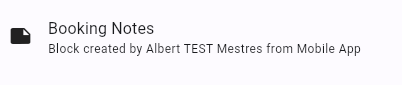
Final note - Rentals United users
To sync the Blocks with Rentals United, it requires a 1 time setup. Please consult this article: Sync Block with Rentals United ![]()
Final note - Smoobu users only
In case Smoobu is your Channel Manager, you will have to set the following options as follows in your Smoobu account in order to let your Team Members block dates on the calendar:
In your Smoobu account: Go to Settings > Bookings System > Booking System Settings > Contact
Make sure that the red underlined boxes are marked as "Optional", as shown in the following picture:

Important: in case these boxes are NOT set as ""optional" your Team (Including the Rental Owner with access to the platform will not be allowed to block any dates on your Calendar!
Common Issues and Troubleshooting
Overlapping Dates: The system will prevent you from creating a block that overlaps with an existing booking. Check the calendar for existing bookings before creating a block.
Insufficient Permissions: Rental owners may not have the necessary permissions to create blocks. Ensure their user role has the appropriate permissions enabled. Contact your Rental Ninja administrator to adjust user permissions.
Rental Not Showing: When creating a block from the search bar, ensure the rental is enabled. If a rental owner can't find their rental in the rental tab view, ensure the rental is assigned to them.
