How to add Pictures/Videos to the platform?
Booking, Rental, Payment and Other Media files
It is possible to add 4 types of Media files in the platform: Booking, Rental or Payment related and Others.
When adding a pictures/video to a Job on platform, these Media files will be classified as a Payment or Rental medial file depending what the Job is related to.
How do I add a Media file?
A. In a Booking
Open a Booking
Go to the Media Tab
Click on Add Media (or use the drag & drop box when using the platform from your desktop)
You can add multiple Media files in each Booking.
You can only upload pictures in a Booking, not videos.
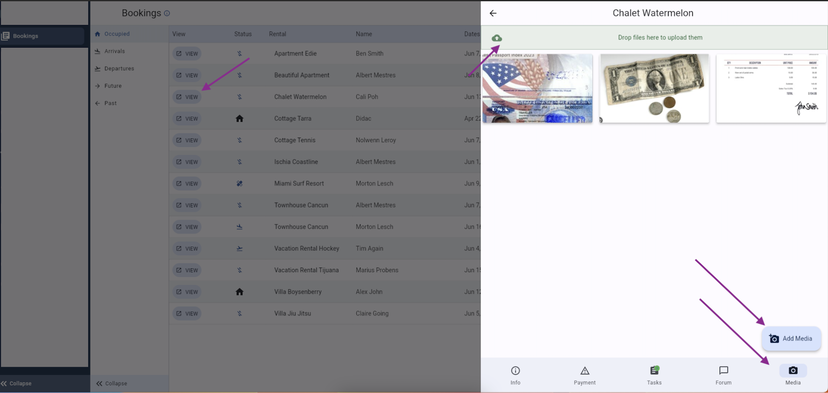
B. In a Job
Open a Job (Booking, Non- Booking OR Non-Rental related) by clicking on View
You can open a Job from the Task Module (My Jobs / Team Jobs / Calendar / Resource Calendar) or from within a Booking > Tasks tab
Open one of the Tasks inside the Job
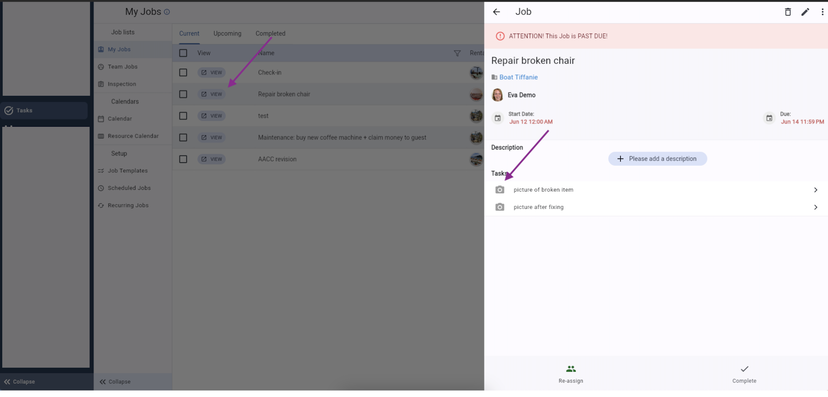
Click on Add Image or Add Video (or use the drag & drop box when using the platform from your desktop)
The Task will be automatically completed by uploading a Media file.
You can add multiple Media files in each Task. ![]()
After adding all the needed Medial files to all the Tasks, the Job will be automatically completed.
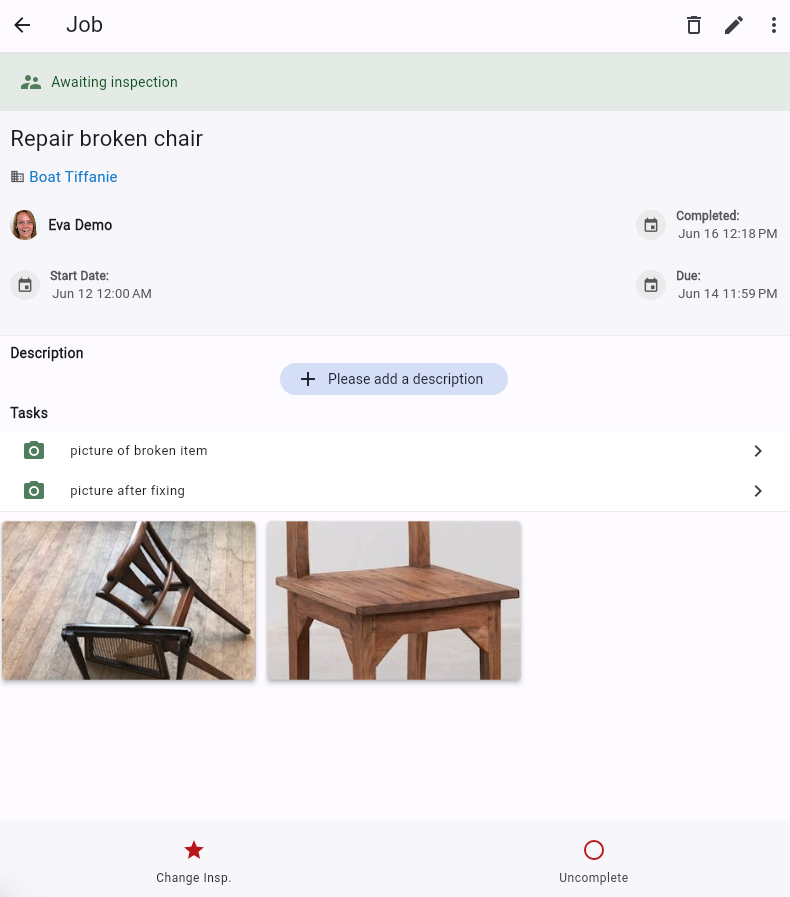
C. In a Rental
Go to Rentals
Open a Rental by clicking on View
Go to the Media Tab
Click on Add Media (or use the drag & drop box when using the platform from your desktop)
You can add multiple Media files in each Rental.
Here, you will see a summary of all Media files added to this Rental (Rental, Booking and Payment related)
You can only add pictures in a Rental, not videos.
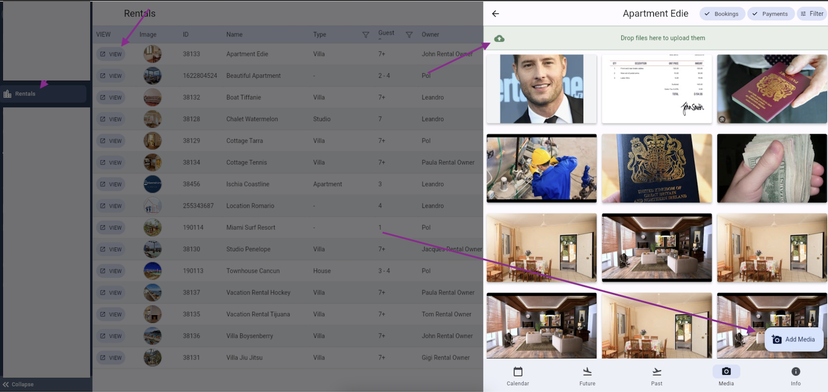
D. In a Payment
Open a Booking
Go to the Payment tab
Click on Add Payment (if you haven't added the Payment yet) OR directly open the Payment by clicking on it
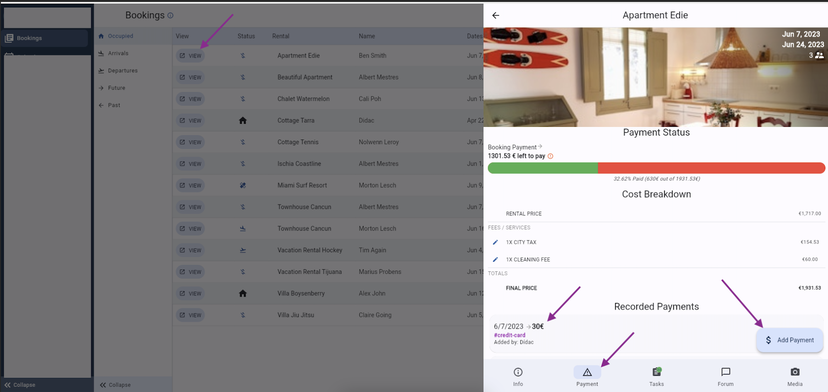
Go to the Media tab
Click on Upload Media File (or use the drag & drop box when using the platform from your desktop)
You can only add Payment pictures, not videos.
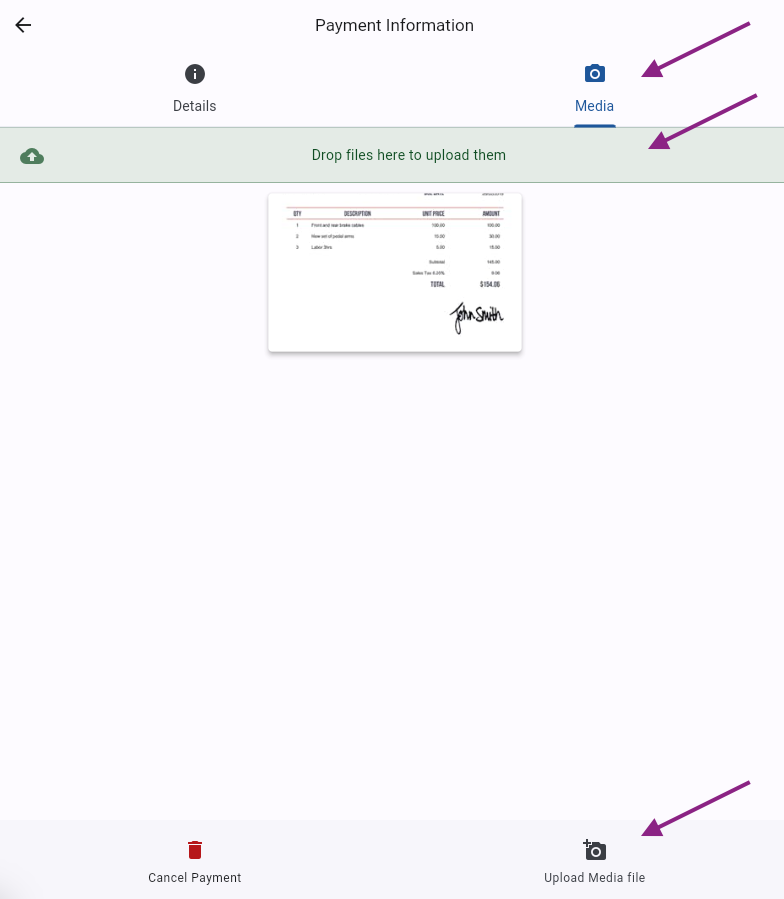
How are the Media files classified?
Media uploaded in a Booking > Booking Media
Media uploaded in a Booking related Job > Booking Media
Media uploaded in a Non-Booking related Job > Rental Media
Media uploaded in an "Other" Job (Non-Booking & Non-Rental related) > Other Media
Media uploaded in a Payment > Payment Media
Note that, you can only add Media files should your Permissions allow it.
