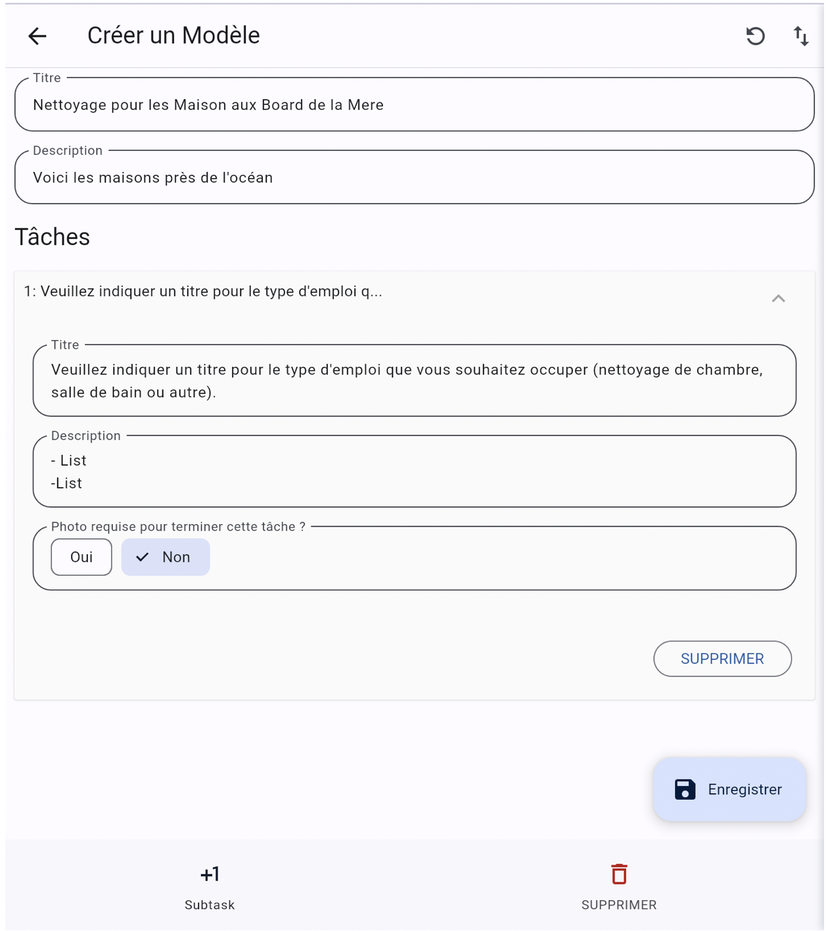Modèles de mission
Les modèles de tâches indiquent ce qui doit être fait et vous aideront à comprendre comment optimiser la gestion de votre propriété locative
Modèles de Tâches du Module de Tâches de Rental Ninja : Guide de base
La première étape de la mise en place de votre module de tâches consiste à créer les modèles de tâches.
Un modèle de tâche indique les manipulations à effectuer pour chaque type de tâche. Chaque modèle de tâche peut être divisé en autant de projets que nécessaire.
Pour vous donner un exemple, si vous créez une tâche de nettoyage, celle-ci peut inclure les éléments suivants
Supervision et vérification des dégâts,\
nettoyage de la cuisine.\
Nettoyage de la salle de bains.\
Nettoyage de la chambre à coucher,\
rapport photo/vidéo à la fin du contrat comme preuve de travail, etc.
Pour chacun de ces éléments du travail, vous pouvez demander une photo/vidéo (ou plusieurs), afin d'avoir toujours une preuve visuelle de l'exécution correcte de la tâche.
Si une photo ou une vidéo est demandée comme obligatoire dans la configuration du modèle : le destinataire ne pourra marquer la tâche comme terminée que si au moins une photo ou une vidéo a été téléchargée.
Important: après avoir créé le modèle, vous devez le programmer de manière à ce qu'il soit automatiquement généré par le logiciel à chaque fois qu'une réservation est créée ou modifiée.
Seuls les utilisateurs ayant l'un des rôles de gestion suivants pourront voir les vues décrites dans cette section : Propriétaires d'équipe, Administrateurs et Gestionnaires de location.
Comment créer un Modèles de Mission : Pas à pas
Créez vos modèles d'emploi en cliquant sur l'icône "+".
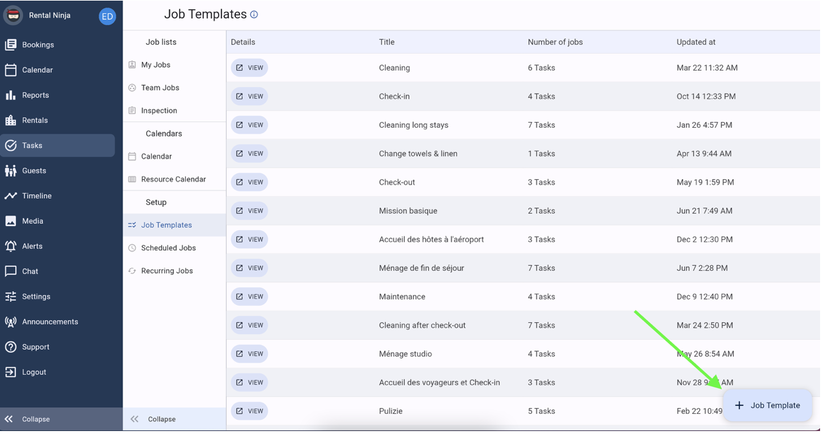
Donnez-lui un nom et une description.
Ajoutez autant d'éléments que vous le souhaitez.
Décidez si vous voulez qu'une image/vidéo soit requise pour accomplir chaque tâche.
Cliquez sur "Enregistrer"
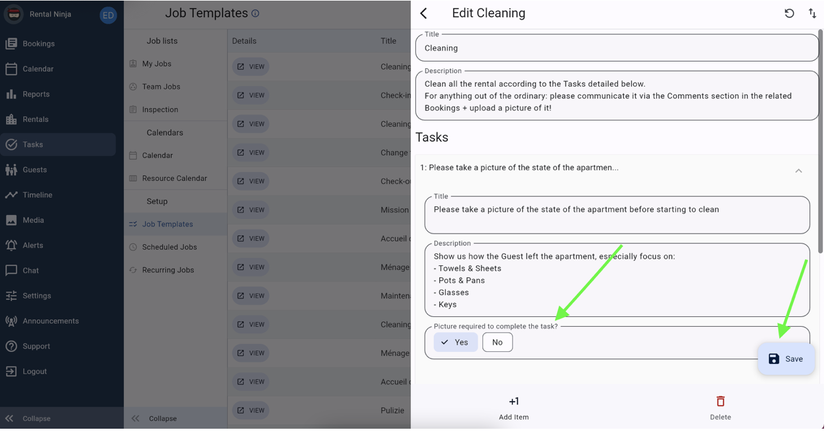
Après avoir créé les différents modèles de tâches dont vous aurez besoin pour vos activités quotidiennes, vous pouvez les planifier.
C'est à ce moment-là que vous déciderez : les loyers auxquels chaque modèle s'applique, le délai imparti pour réaliser chacun d'entre eux et les membres de votre équipe qui seront chargés de réaliser chaque tâche. Enfin, vous aurez la possibilité de décider si un travail programmé doit être inspecté par quelqu'un et, si c'est le cas, qui ce sera.
Gardez à l'esprit que seuls les rôles de gestion peuvent inspecter le travail d'autres personnes.
Planifier mes modeles > Taches liées à mes réservations ou
Planifier mes modèles > sur une base quotidienne/hebdomadaire/mensulle
ou
Vous pouvez les laisser préparés pour une tâche manuelle/unique que vous souhaitez créer juste une fois parce qu'un élément de l'un de vos loyers s'est cassé ou parce que vous avez besoin de vous rappeler une tâche à effectuer la semaine prochaine.
Comment créer un manuel - unique Tache?
Trucs et Conseils :
Vous pouvez copier les modèles d'emploi si vous avez besoin d'en créer plusieurs avec des détails similaires. Vous pouvez le faire en créant un nouveau modèle et en cliquant sur le bouton Importer.
Créez un modèle vierge afin de pouvoir l'appliquer rapidement lors de la création d'un travail manuel/unique > apprenez comment créer un travail manuel en cliquant sur le bouton ci-dessus.
Lorsque vous créez un travail manuel, vous pouvez ajouter un modèle pour indiquer ce qu'il faut faire dans le travail. Si vous créez un modèle vierge qui nécessite un fichier multimédia, vous serez certain que, quel que soit le travail que vous créerez, une image ou une vidéo devra obligatoirement être téléchargée avec celui-ci.
Exemple de modèle en blanc :