Missions Planifiées
Utilisez le module de tâches de Rental Ninja pour une planification précise des tâches dans votre entreprise de gestion immobilière
Afin de savoir quand accomplir quelle Mission, vous devrez les planifier.
À partir du moment où vos Modèles de Missions sont Planifiés, chaque personne responsable d'une Mission, sera notifiée par une Notification sur son téléphone, chaque fois qu'une Mission est créée dans le système, ou lorsqu'il y a une modification (par exemple quand une heure de Check-in est changée pour une Réservation, le système réajustera l'heure pour l'achèvement en fonction de la nouvelle heure de Check-in ou Check-out).
Avant de commencer cette étape, assurez-vous que vous avez déjà créé tous vos Modèles. Si vous n'en avez pas encore fait, cliquez ici pour savoir comment les créer.
Étape par étape
Pour Planifier une Mission, cliquez sur le bouton "+" dans l'onglet de Missions Planifiées.
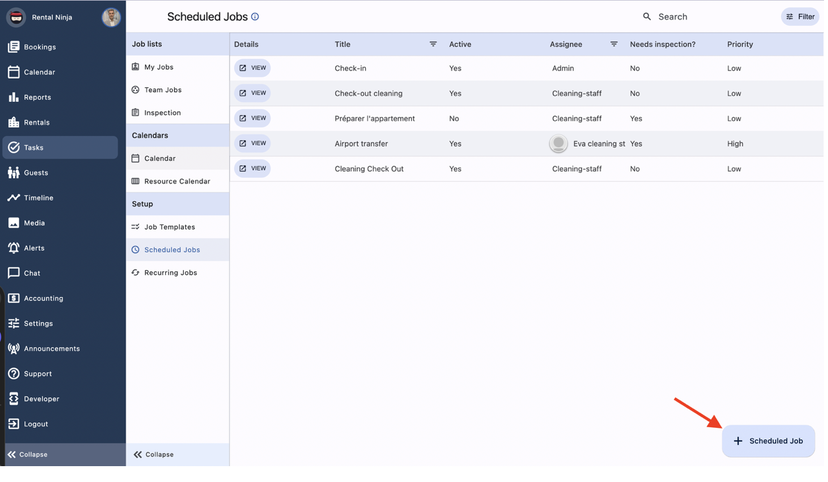
Donnez-lui un nom et une description
Choisissez si vous souhaitez que le travail soit annulé lorsque la réservation correspondante est également annulée.
Choisissez les locations auxquelles vous souhaitez appliquer la tâche.
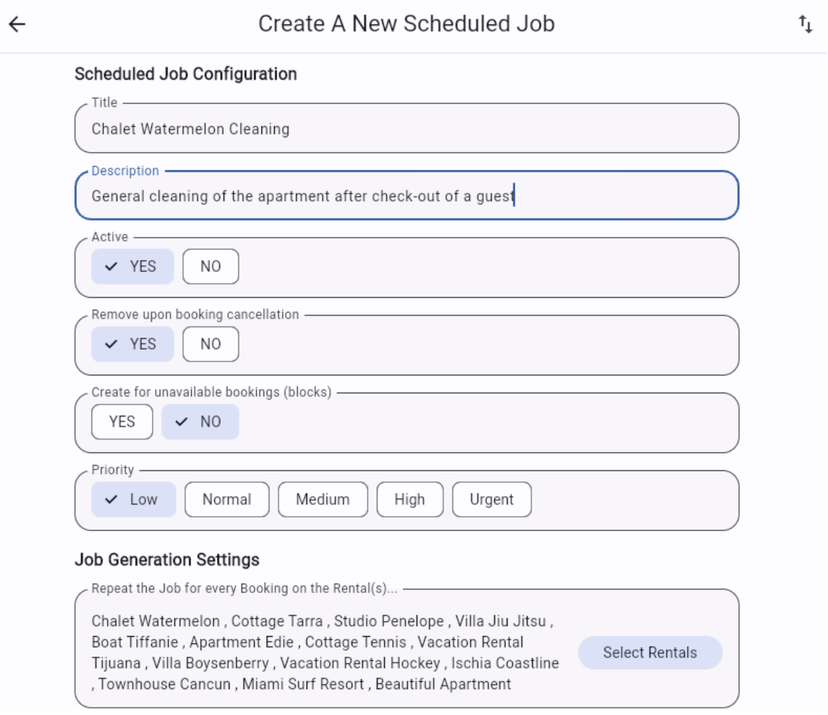
Choisir le moment du travail (en savoir plus dans cet article)
Vous constaterez que les dates de début et de fin des travaux sont liées aux Réservations.
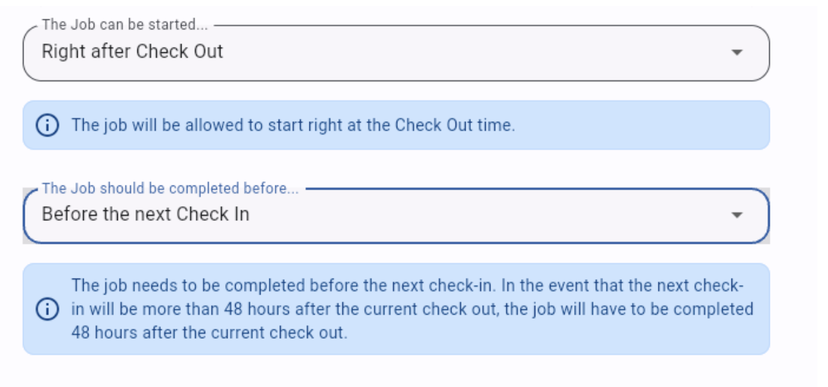
Choisissez le Modèle de Mission à appliquer
Choisissez QUI doit effectuer le travail
Vous ne pourrez voir/choisir que parmi les membres de l'équipe qui ont accès aux loyers sélectionnés à l'étape 3.
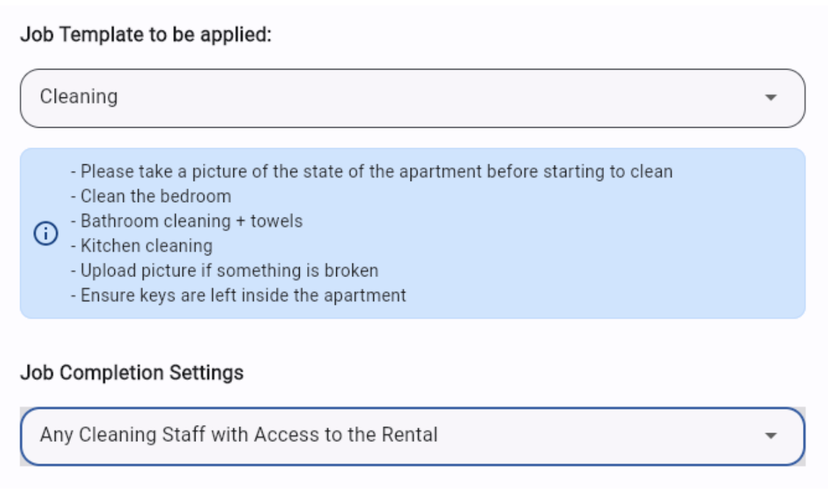
Remarque : vous pouvez attribuer le travail à un "rôle" générique. Cela signifie que TOUS les membres de l'équipe ayant ce rôle ET l'accès à la location (sélectionné à l'étape 3) seront en mesure de voir le travail. La personne qui souhaite effectuer le travail peut le réclamer lors de la saisie du travail. Toutes les autres personnes ayant le même rôle et l'accès à la location verront que le travail correspondant a déjà été effectué.
Au lieu que les membres de votre équipe le réclament, vous pouvez attribuer les tâches manuellement une fois qu'elles ont été créées par le système des tâches planifiées.
7. Choisissez si vous souhaitez que quelqu'un inspecte le travail.
Si vous souhaitez que quelqu'un "supervise" ce travail, vous pouvez choisir un "inspecteur". Cette personne sera chargée d'approuver ou de rejeter le travail une fois que l'assigné l'aura terminé. Si l'inspecteur rejette le travail, celui-ci sera marqué comme non terminé et réapparaîtra dans la liste des travaux en cours (la liste des choses à faire) de l'attributaire du travail.
Seuls les membres de l'équipe ayant les rôles Propriétaire de l'équipe - Admin - Gestionnaire de location peuvent inspecter les tâches.
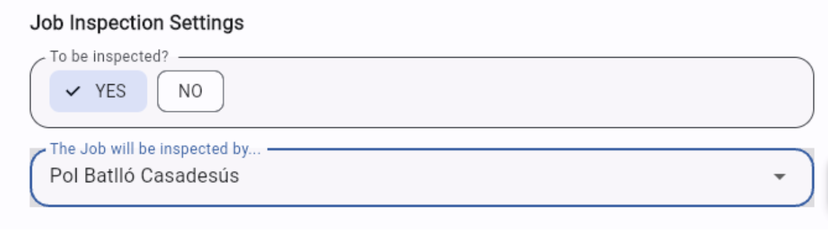
Conseils d'Utilisation importants
La section des travaux programmés crée des travaux et les associe à des réservations. Cela signifie que si une réservation est modifiée, les tâches qui y sont liées seront modifiées en conséquence. Si vous avez besoin de planifier des tâches sur une base régulière - non liées à des réservations - vous pouvez le faire par l'intermédiaire de la section Mission Récurrentes.
Il est possible de copier des Mission Planifies si vous avez besoin d'en créer d'autres avec des détails similaires. Vous pouvez le faire lors de la création d'un nouveau Mission Planifies en cliquant sur le bouton Importer.
Les membres de l'équipe recevront des notifications push sur leur téléphone pour les tâches créées et les tâches (non) terminées. Les notifications qu'ils reçoivent dépendent de leur rôle et de leur relation avec le travail.
Le système crée les missions 30 jours avant le jour de début de chaque mission programmée.
Si une réservation modifie ses dates, le travail sera déplacé en même temps que la réservation. Il n'est pas nécessaire de modifier manuellement quoi que ce soit. MAIS, si la réservation est modifiée le jour APRÈS l'heure de fin, la mission ne sera pas mise à jour.
Si une tâche est assignée à un rôle d'équipe (par exemple, le personnel de nettoyage), tous les membres ayant ce rôle ET ayant accès aux locations de la tâche programmée pourront réclamer la tâche. Toute personne ayant le même rôle, mais n'ayant PAS accès à la location, ne verra pas le travail.
Si vous désignez quelqu'un comme inspecteur, un bouton "Inspection" dédié apparaîtra dans son menu. Toute personne qui n'est pas inspecteur ne verra pas ce bouton.
Seuls les rôles supérieurs (propriétaire de l'équipe, administrateurs et gestionnaires de location) peuvent voir la section Emplois de l'équipe. Les rôles inférieurs ne verront que la section "Mes Missions".
