Empleos programados para administradores de propiedades
Utilice el módulo de tareas de Rental Ninja para programar trabajos con precisión en su negocio de administración de propiedades y automatizar sus procesos.
Determine cuándo realizar trabajos específicos; una programación adecuada es esencial.
Como nota inicial importante, desde el momento en que se programan sus Plantillas de Trabajo, cada persona responsable de cada Trabajo, será notificada a través de una Notificación Push en su teléfono, cada vez que se cree un Trabajo en el sistema.
También serán notificados cada vez que haya una modificación en el horario de la Reserva (hora de entrada/salida): el sistema ajustará el tiempo disponible para completar el Trabajo de acuerdo con la nueva hora de entrada o salida). .
Antes de comenzar este paso, asegúrese de haber creado todas sus plantillas. Si aún no lo has hecho, haz clicaquí para ver cómo crearlos.
Guía paso a paso para automatizar operaciones Tareas en la industria del Alquiler Vacacional.
Para programar un trabajo, simplemente haga clic en el botón "+" en la pestaña "Trabajos programados".
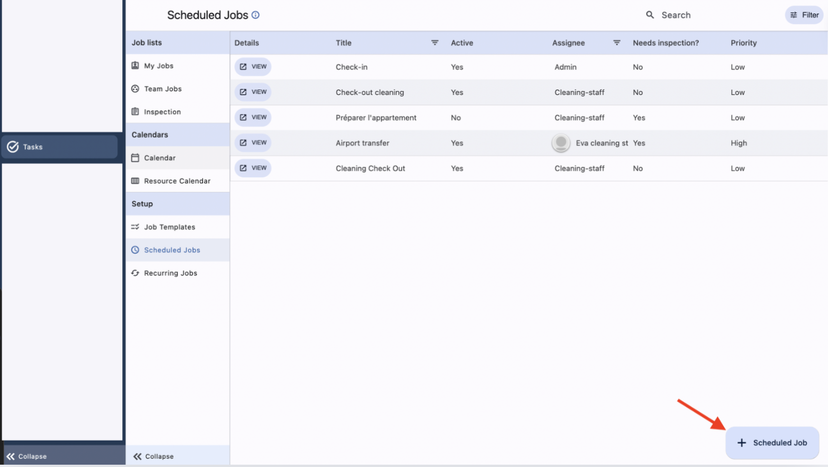
Dale un nombre y una descripción.
Elija si desea que el Trabajo se cancele cuando también se cancele la Reserva relacionada
Elija los Alquileres a los que desea que se aplique el Trabajo
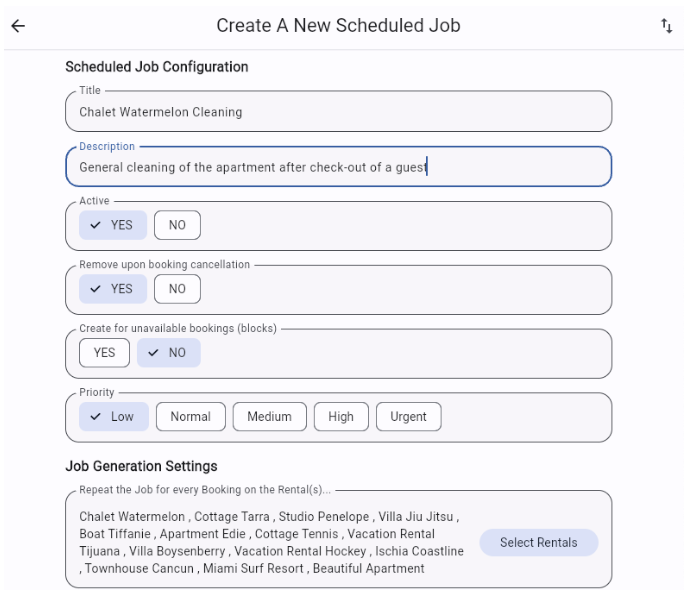
Elija el momento del trabajo (obtenga más información sobre esto enEste artículo). Verás que las fechas de inicio y fin de los trabajos están relacionadas con Reservas.
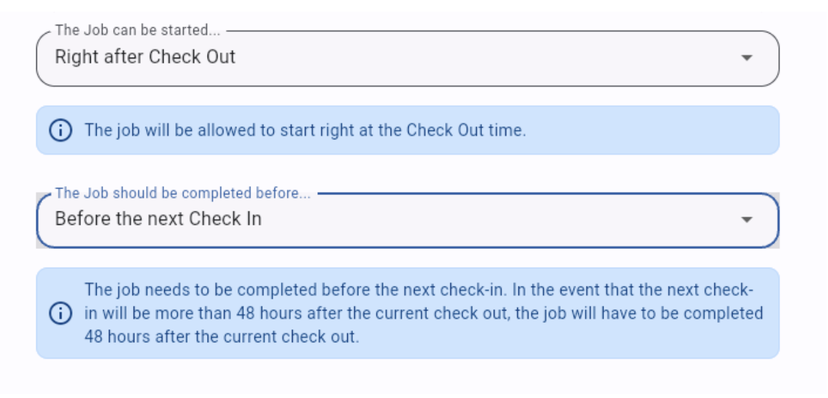
Elija la plantilla de trabajo que se aplicará
Elija QUIÉN desea completar el trabajo
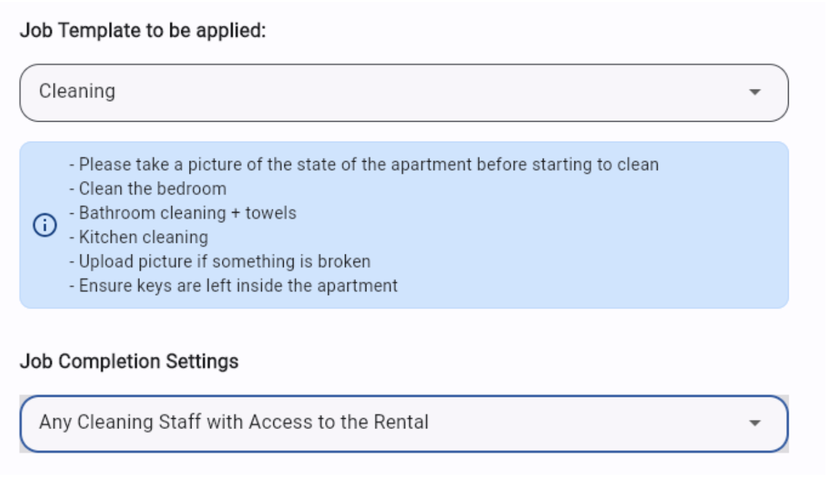
Solo podrás ver/elegir entre los Miembros del Equipo que tienen acceso a los Alquileres seleccionados en el paso 3.
Nota: Puede asignar el trabajo a un "rol" genérico. Esto significa que TODOS los miembros del equipo con ese rol Y acceso al alquiler (seleccionado en el paso 3) podrán ver el trabajo. La persona que luego quiera completar el Trabajo puede reclamar su finalización al ingresar al Trabajo. Todos los demás con el mismo Rol y acceso al Alquiler verán que el Trabajo correspondiente ya ha sido tomado.
O, en lugar de que los miembros de su equipo lo reclamen, puede asignar los trabajos manualmente una vez que hayan sido creados por el sistema de trabajos programados.
Elige si quieres que alguien inspeccione el trabajo.
Si desea que alguien "supervise" este trabajo, puede elegir un "Inspector". Esta persona será la encargada de Aprobar o Rechazar el Trabajo una vez que el Asignatario lo haya completado. Si el inspector rechaza el trabajo, se marcará como incompleto y se mostrará nuevamente en la lista de trabajos actuales (la lista de tareas pendientes) del asignado del trabajo.
Solo los miembros del equipo con las funciones de propietario del equipo, administrador y administrador de alquiler pueden inspeccionar las tareas.
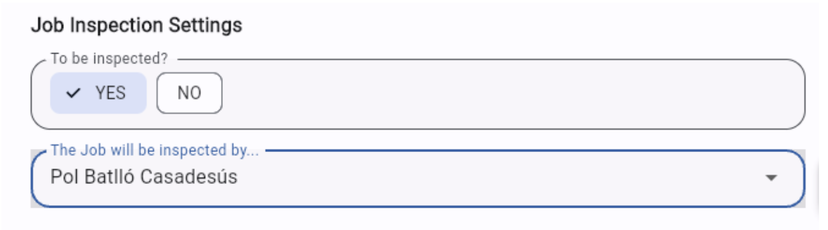
Consejos importantes de usabilidad
La sección Trabajos programados crea Trabajos y los relaciona con Reservas. Esto significa que si se modifica una Reserva, los Trabajos relacionados se modificarán en consecuencia. Si necesita programar Trabajos de forma regular (no relacionados con Reservas), puede hacerlo a través delTrabajos recurrentes.
Es posible copiar trabajos programados si necesita crear varios con detalles similares. Puede hacerlo al crear un nuevo trabajo programado haciendo clic en el botón Importar.

Los miembros del equipo serán notificados en sus teléfonos a través de notificaciones automáticas para los trabajos creados y los trabajos (no)completados. Las notificaciones que reciben dependen de su Rol y su relación con el Trabajo.
El sistema crea los Trabajos 30 días antes del día de Inicio de cada Trabajo Programado.
Si una Reserva cambia sus fechas, el Trabajo se moverá con la Reserva. No es necesario cambiar nada manualmente. PERO, si la Reserva se modifica el día DESPUÉS de la hora de finalización, el Trabajo no se actualizará.
Si un Trabajo se asigna a un Rol de Equipo (por ejemplo, Personal de Limpieza), todos los miembros con ese Rol Y con acceso a los Alquileres del Trabajo Programado podrán reclamar el Trabajo. Cualquier persona con ese mismo rol, pero SIN acceso al alquiler, NO verá el trabajo.
Si asigna a alguien como inspector, aparecerá un botón dedicado a "Inspección" en su menú. Cualquiera que no sea inspector no verá este botón.
Solo los roles superiores (propietario del equipo, administradores y gerentes de alquiler) pueden ver la sección Trabajos del equipo. Los roles inferiores solo verán la sección Mis trabajos.
