Manage Team Members and Users
Managing Team Members on our platform: Adding, Editing, and Deleting to stay ahead of any challenge in the Short-Term Rentals Industry
Who are your Team Members and how to invite them?
Your Team Members are all persons that need to have access to our platform. This includes the Managers (employees of the Agency), Cleaning Staff, Maintenance Staff, Rental Owners and so on.
How do I Invite Team Members/Users to Rental Ninja?
Go to the Settings
Go to Team Members
Click on + Invite New User
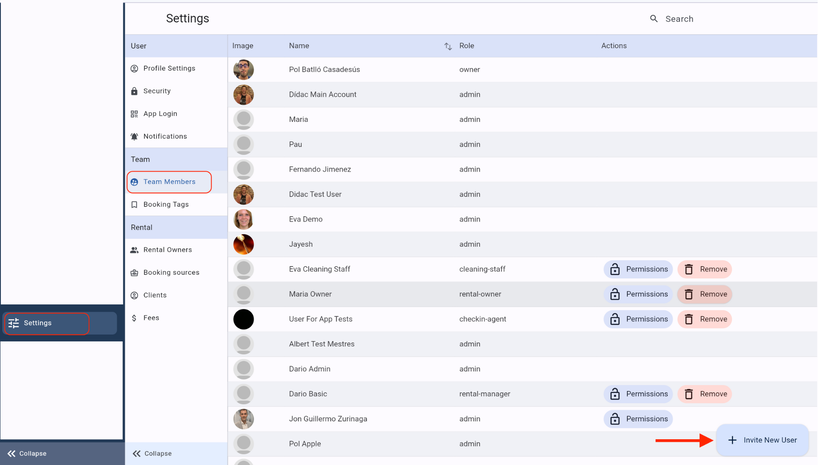
Fill in the email address of the person you would like to invite
Choose the Role you would like to give this person & to which Rental you'd like them to have access.
Click on Send Invitation
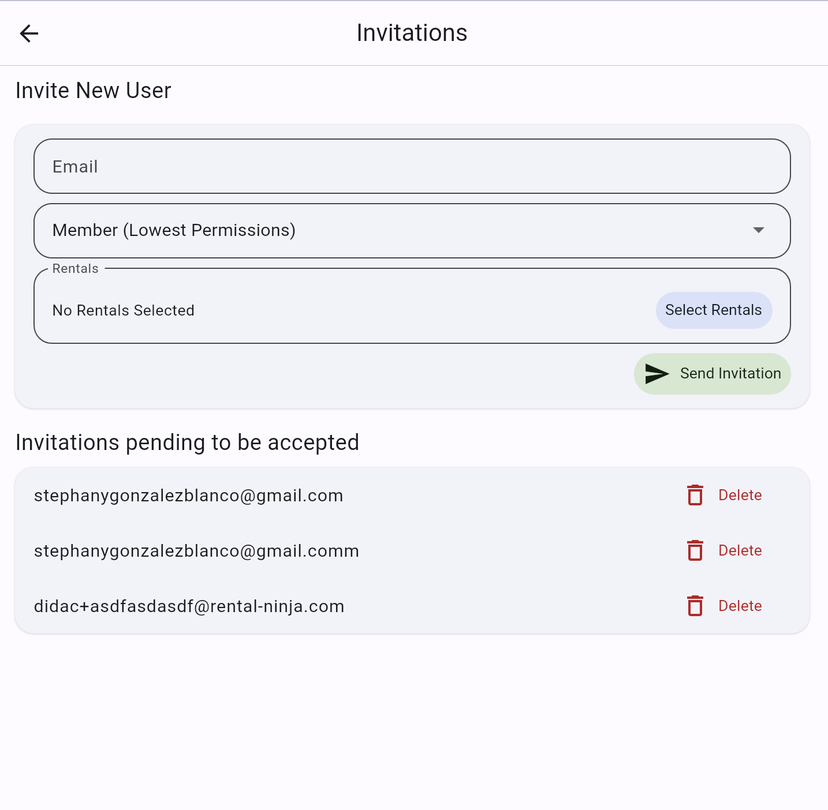
The invited Team Member will now receive an email, through which they need to create their access and accept the invitation. When they have done this, the Team Member will appear her in the Team Member list. You will NOT be able to see the New Team Member in your Team Member List until they have accepted the invitation.
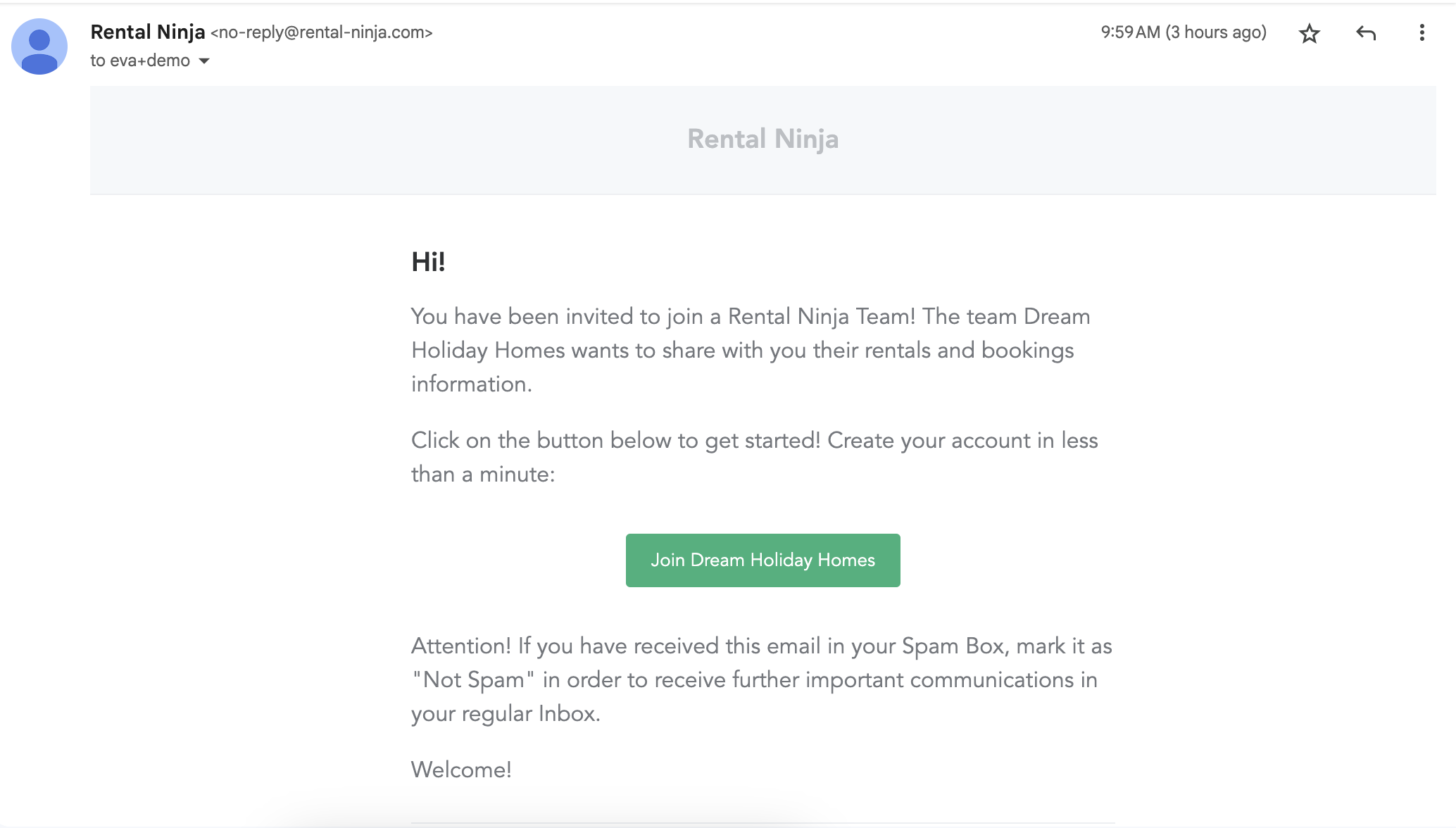
After that, you will go again to the Team Members page, click on Permissions and choose to which Rentals the Team Member should have access. If you'd like to, this is also the moment to manually modify the Permissions for this Team Member.
Important notes:
If you are re-inviting a Team Member that you have invited previously (but the invitation expired) or if you are re-inviting a user that has previously used our platform, they must accept the new invitation to be able to obtain access to your Team.
Be aware that, if you change any of the Permissions of a user, to activate them, the user must close the mobile app and reopen it again (no need to logout). In fact, mobile phones close apps after a certain time of not using them, so changes will be applied anyway after a certain time.
You can use the Search bar to search for Rentals or filter directly by City or Rental Owner.
When clicking on "Invite New User", it will show you the already sent Invitations that have not yet been accepted.
Each email address can have only 1 access to the platform. If a user needs access to different accounts on the platform, they will need to use different email addresses. Learn more about this here.
Team Members' Permissions can be modified at any time through the Permissions button.
A Team Member is not the same as a Recipient in the Accounting Module, these are 2 different concepts. To learn more about Recipients, click here.
Advanced Tip! Don't want to wait until your new Team Member accepts the invitation? Invite yourself, create the account in their name and afterwards change the email address of the new Member. Ask us for help.
