Managing Access and Permissions for Property Owners
Overview
This feature allows you to grant access to your Rental Ninja account to other users, such as co-owners or property managers. You can customize the level of access each user has, allowing them to view and manage specific sections of your account. This documentation will provide comprehensive instructions on how to invite, customize, and manage user access.
Prerequisites
You must be an owner on the Rental Ninja account.
The user you invite must have an email address.
Step-by-Step Instructions
1. Inviting a User
Navigate to the "Settings" tab.
Click the "Team Members" section.
Click the "Invite" button.
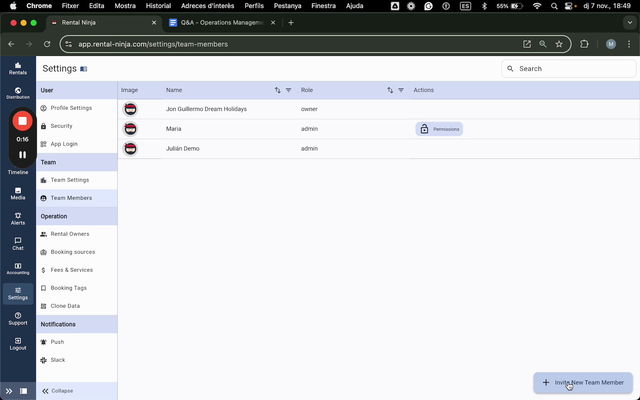
Enter the user's email address.
Optionally, you can add a custom message to the invitation.
Click the "Invite" button.
2. Viewing Invitation Flow as the Owner
The invited user will receive an email invitation.
When the user clicks the link in the email, they will be prompted to create an account or log in if they already have one.
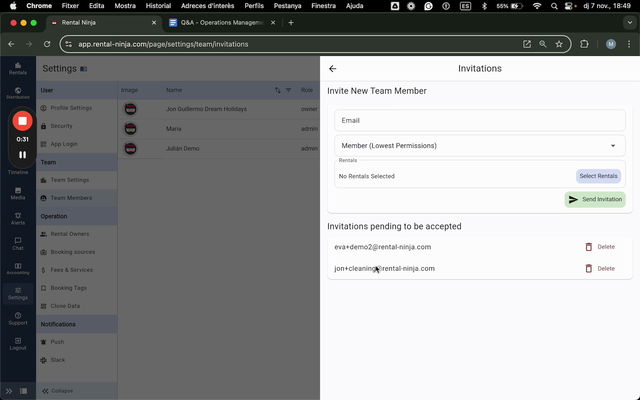
Once the user has accepted the invitation, their status will change from "Invited" to "Active" in your Team Members list.
3. Customizing User Settings
Click on the name of the user you want to customize.
Adjust the permissions for each section of your account.
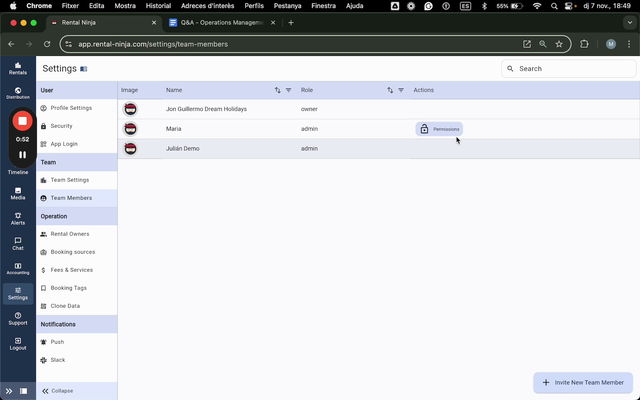
Click the "Save" button.
4. Testing the Owner's View in the Mobile App
Log out of your Rental Ninja account.
Log in with the email address of the user you invited.
Open the Rental Ninja mobile app.
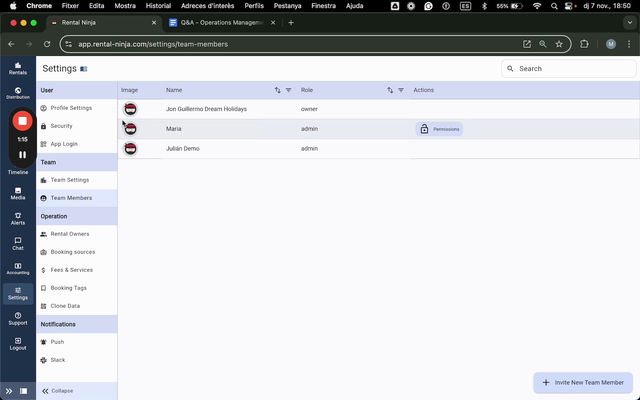
You will see the customized view that the owner will have.
5. Restricting Guest Details Viewable by the Owner
In the user's settings, uncheck the "View Guest Details" permission.
The owner will now only be able to see the dates and source of guest bookings, but not the guest names.
Configuration Options
The following table summarizes the available configuration options for user access:
Section | Permissions |
|---|---|
Accounting | View, Edit, Delete |
Alerts | View, Edit, Delete |
Chat | View, Send, Delete |
Guest | View, Edit, Delete |
Support | View, Submit |
Tasks | View, Create, Edit, Delete |
Common Issues and Troubleshooting
Invited user cannot access the account: Ensure that the user has accepted the invitation and has created an account or logged in with an existing one.
Owner cannot see all sections in the app: The owner will only have access to the sections that are permitted to them by the user who invited them.
Guest names are not visible to the owner: Ensure that the "View Guest Details" permission is not enabled for the user.
