Portal de huéspedes en línea/Configuración de alquiler
How to Effortlessly Setup the Guest Module for an Interactive Online Guest Portal to provide an excellent Guest experience
In this article, we'll show you how to configure the Guest Portal. To be exact, we'll show you what to set up in the Rental Settings. Before doing so, please make sure that you have set up the General Settings of the Guest Module.
The PreCheck-in form together with the Guest Portal will automate the pre-arrival communications and will make sure you have all Guest Details before arrival. It will save you a lot of mailing, whatsapp messages and unnecessary phone calls! To know more about the PreCheck-in form and the communication flow with your customers, please refer to this article.
How to set up your Online Guest Portal for your Short Term Rentals
Step by Step to improve your Guest Experience
Go to Guest Module - Rentals Settings
Open a Rental by clicking on "view"

Enable the Rental Settings for the Rental
Fill out the details of the Contact Person of this Rental, so that the Guest will be able to reach them directly from the Guest Portal
Fill out the WiFi details (optional)
Activate + Fill out the Self Check-in details (optional)
Fill out a Door key CODE > the fix code of the lock box with the keys
Write the Door access instructions > to explain to your Guests where to find the lock box and how to use it.
Decide if you want to code+instructions hidden until check-in time (customisable) + until the full payment has been received from the guest.
The payment status is checked by using the Payment bar of each Booking on the platform. Depending on the Channel Manager you work with, the payment bar is updated automatically or not. Otherwise, you can opt to manually introduce the payments of your Bookings to keep track of the Payments received.
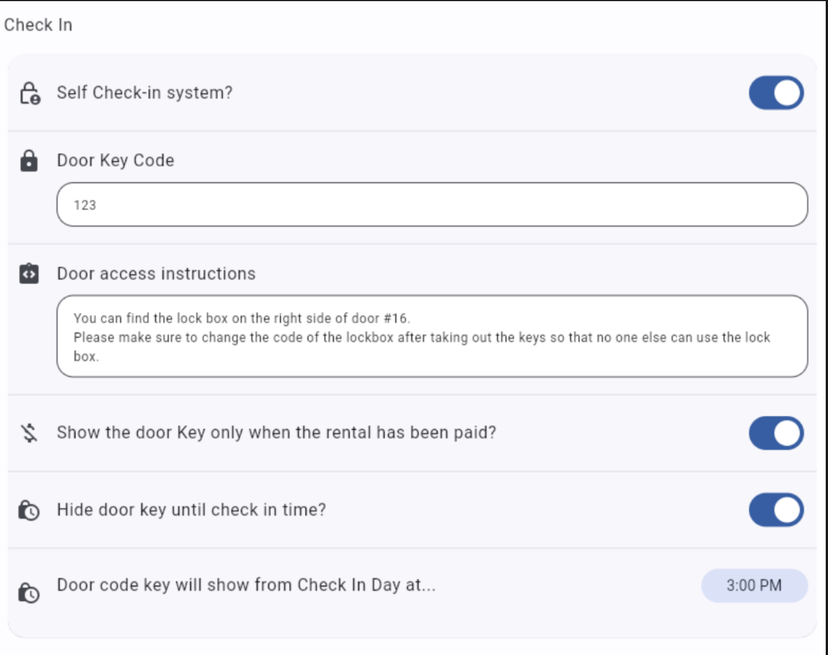
Introduce the Maintenance contact details (optional)
Add the Guest Portal Image Slider
These are the pictures shown in the upper part of the Guest Portal. Depending on the Channel Manager you work with, we already receive the Rental Profile Picture of your Rental, which will be shown in the Guest Portal. If we do not receive this picture, here you have the option to add up to 3 pictures for the Guest Portal.
If you haven't done so in the General Settings of the Guest Module, you can still choose to activate the Pre Check-in Form from this section.
Done!
Next step: Create the Guides so that your Guests will have detailed instructions on how to access the property + any other relevant details.
