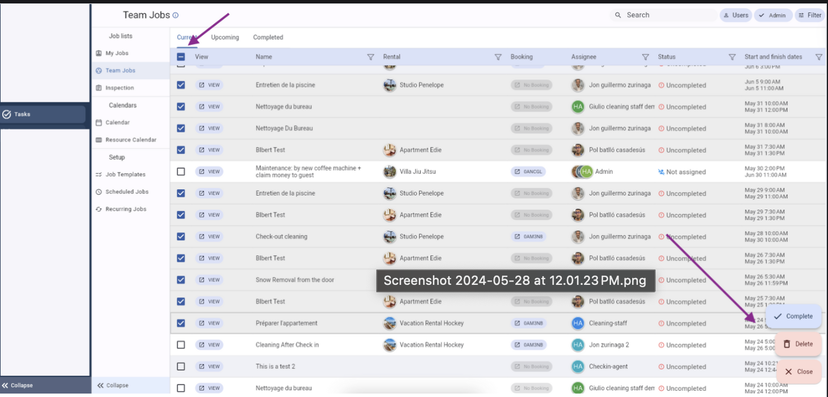Cómo completar correctamente un trabajo
Descubra cómo los administradores de propiedades pueden completar tareas de manera eficiente utilizando la aplicación de Rental Ninja con esta sencilla guía en STR
Buscando sacar lo mejor de su equipo de operaciones en la industria del alquiler vacacional
Dónde encontrar los trabajos que necesita completar
Puede encontrar los trabajos que necesita completar en varios lugares:
Mis trabajos: lista completa de los trabajos asignados a usted o su rol de equipo. Separados en diferentes pestañas: actual, próxima y completada.
Calendario de tareas: descripción general de todos los trabajos a realizar separados por alquiler*
Calendario de recursos: descripción general de todos los trabajos a realizar separados por miembro del equipo*
*La información en estas secciones se filtra según la configuración de Permisos de cada Miembro del Equipo.
Usamos colores para indicar el estado de los Trabajos. Para obtener más información sobre la combinación de colores utilizada en el módulo de tareas, haga clic aquí.
¿Cómo completo un trabajo en Rental Ninja?
Para completar el trabajo, deberá completar todas las tareas que contiene. Deberá marcarlos como completados o cargar un video/imagen de cada uno de ellos.
Abra un trabajo haciendo clic en ver
Haga clic en cada Tarea para ver, leer la descripción y comprender qué hacer para cada punto. Las Tareas son como una lista de verificación, para lo cual es necesario verificar cada punto.
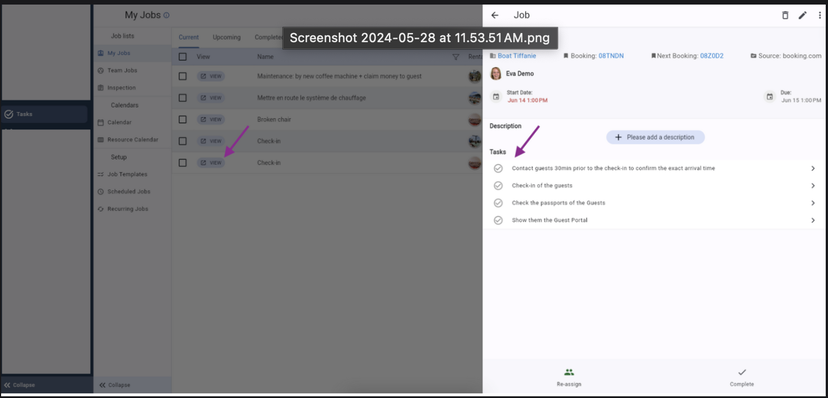
Agregue imágenes/videos a las tareas necesarias. Si un archivo multimedia es obligatorio, solo podrá completar las tareas si subir una foto o un vídeo. Puedes subir vídeos/imágenes desde tu galería o tomar uno directamente con tu cámara. Los vídeos pueden ser máx. 1 minuto. Si ningún archivo multimedia es obligatorio, puede marcar la tarea como completada haciendo clic en el Completo dentro de la Tarea o haciendo clic en la casilla de verificación en la lista de Tareas. También puedes subir un archivo multimedia en Tareas donde no es obligatorio, en estos casos es opcional.
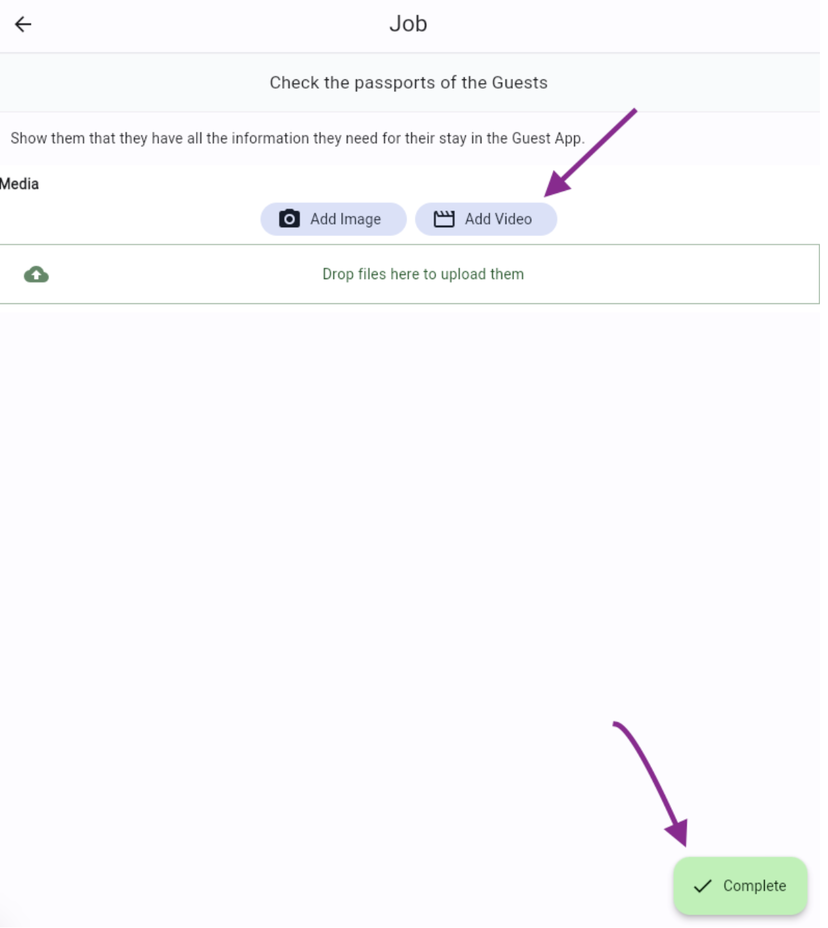
Una vez que haya completado todas las tareas, el trabajo se completará automáticamente.
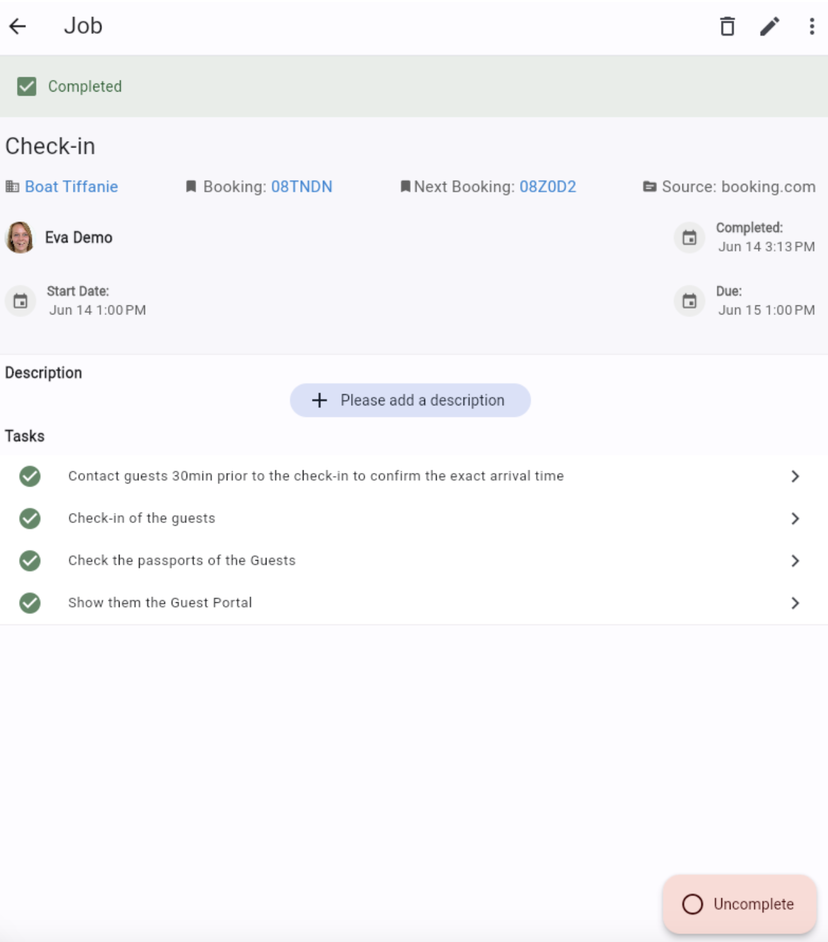
Notas importantes
Encontrará un enlace a las Reservas relacionadas dentro de cada Trabajo, así como un enlace a la información del Alquiler.
Para trabajos de limpieza: a través del enlace de Próxima Reserva podrás ver fácilmente para cuántas personas será necesario preparar el apartamento.Puede dejar comentarios para sus colegas haciendo clic en el enlace de la reserva relacionada, luego vaya a la pestaña "Foro" en la reserva y agregue un comentario.
Los comentarios se notifican con una notificación automática a todos los miembros del equipo con acceso al alquiler y con permiso para ver los comentarios. Si etiqueta/menciona a alguien en su comentario, solo se informará al miembro del equipo etiquetado.
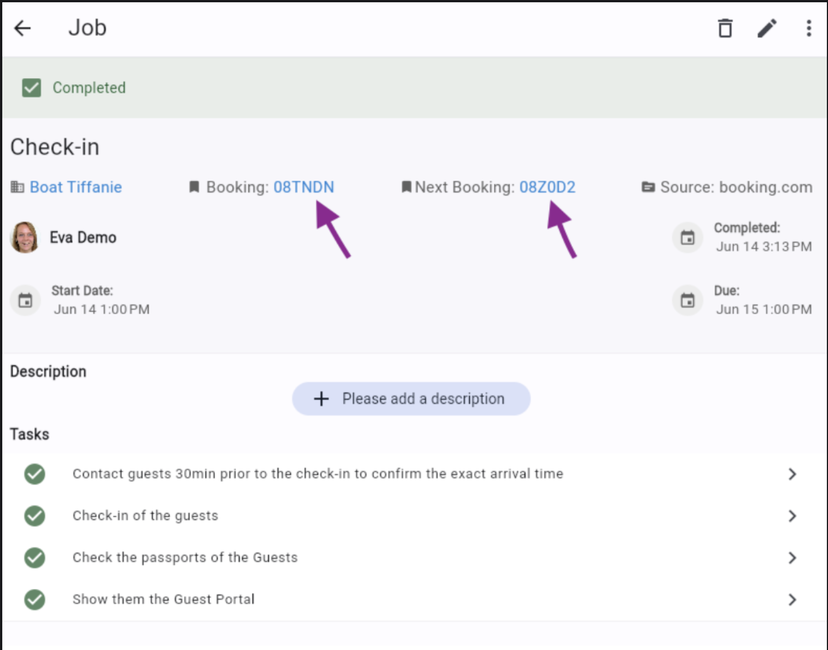
Las Tareas con un símbolo de "cámara" requieren que se cargue una imagen o un video para poder completar la Tarea. Para las Tareas con el símbolo "tick" PUEDES subir una foto/vídeo, pero no es obligatorio.
Si es necesario, puede descompletar el trabajo por completo o 1 tarea dentro del trabajo haciendo clic en el botón "Descompletar" en las secciones correspondientes.
Una vez que marques un trabajo como completado, se moverá a la pestaña "Completado" en la lista de trabajos Mi/Equipo. Si es necesario que alguien inspeccione el trabajo, el inspector deberá aprobarlo. Si se rechaza, el trabajo se marcará como incompleto y lo verá nuevamente en su lista de trabajos actuales.
Puede completar o eliminar trabajos de forma masiva seleccionando varios trabajos al mismo tiempo mediante el botón Mostrar acciones botón que aparecerá en la parte inferior derecha de su pantalla.