Cancelling a Reservation in Rental Ninja
Overview
This document outlines the process of cancelling a reservation within Rental Ninja. The steps involved vary depending on the booking source (e.g., OTA, VRBO, direct booking) and who manages the payments. You'll learn how to cancel bookings directly in Rental Ninja when possible, how to initiate cancellations on OTAs, and how to handle refunds.
Prerequisites
Access to your Rental Ninja account.
(If applicable) Access to your connected OTA (Booking.com, Airbnb, VRBO) account.
(If applicable) Access to your payment gateway account (e.g., Stripe).
Step-by-Step Instructions
1. Locating the Reservation
Navigate to the "Bookings" section in Rental Ninja.
Find the reservation you want to cancel.
Click on the reservation to open its details.
2. Determining the Cancellation Method
The cancellation method depends on where the booking originated.
OTAs (Booking.com, Airbnb): Cancellation must be initiated on the OTA platform.
VRBO or Platforms Managing Payments: Cancellation can be initiated directly within Rental Ninja.
3. Cancelling Reservations Directly in Rental Ninja
If the booking source allows Rental Ninja to manage the cancellation:
In the reservation details, navigate to the "Info" tab.
Locate the "Cancel Booking" button.
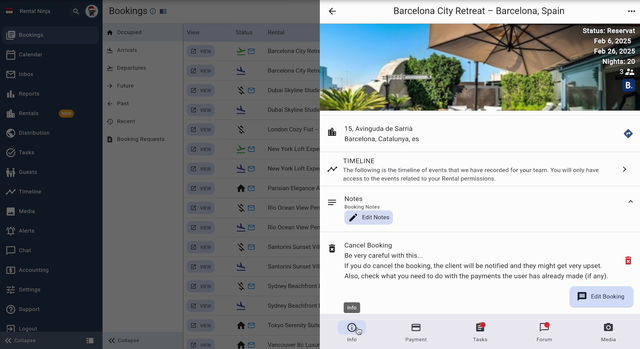
Click the "Cancel Booking" button.
Note: This button will only be available if the OTA or booking source allows cancellations through Rental Ninja.
4. Cancelling Reservations on OTAs
If the booking originated from an OTA like Booking.com or Airbnb:
Log in to your account on the relevant OTA platform (e.g., Booking.com extranet, Airbnb host dashboard).
Locate the specific reservation you want to cancel.
Follow the OTA's cancellation process.
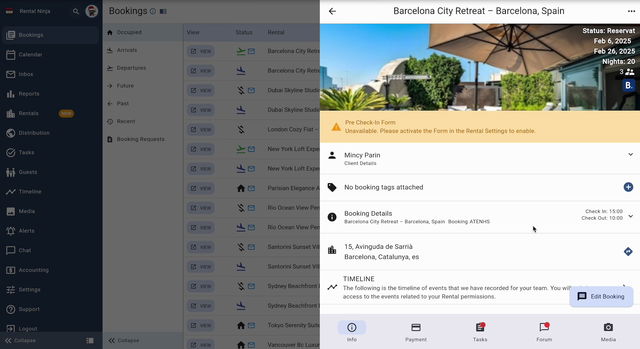
Important: Ensure you adhere to the OTA's cancellation policies to avoid penalties.
5. Processing Refunds
If a refund is required after the cancellation and you manage the payments directly:
In the reservation details, navigate to the "Payment" tab.
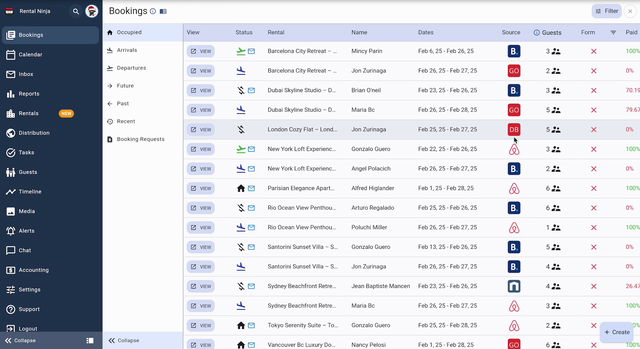
Online Payments (via Guest Portal/Payment Gateway):
If the payment was made online through the guest portal and your connected payment gateway (e.g., Stripe), click the button that redirects you to your Stripe account.
This will take you directly to the transaction related to the reservation in Stripe.
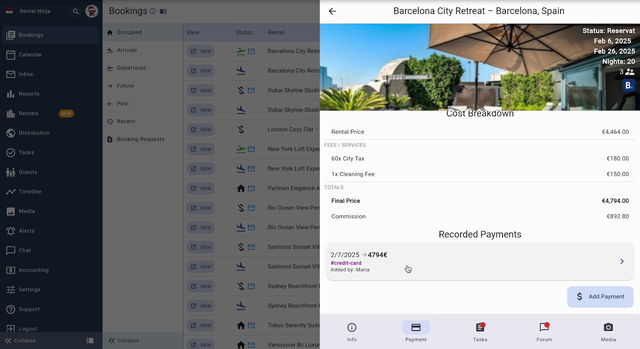
Refunding within Stripe:
In Stripe, you can choose to issue a full or partial refund.
Enter the amount to be refunded if it's a partial refund.
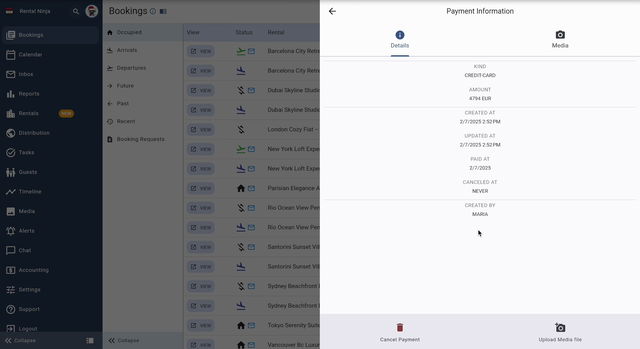
For a full refund, you can typically cancel the payment directly from the Stripe interface.
Important: Ensure that your refund policy is clearly communicated to guests to avoid disputes.
Common Issues and Troubleshooting
"Cancel Booking" button not visible: This indicates that Rental Ninja does not have the ability to directly cancel the booking for that particular source. You must cancel it on the OTA platform.
Refund fails in Stripe: Check your Stripe account balance and ensure you have sufficient funds to cover the refund.
Cancellation policies: Review the cancellation policy set on the OTA or platform where the booking originated. Adhere to these policies to avoid penalties.
