Tips: Need to create an Invoice with different VAT Amounts for 1 Recipient?
Struggling to craft an invoice with varying VAT amounts for a single recipient? Enhance your invoicing ensuring accurate VAT representation
As it is not possible to apply different VAT amounts in 1 Invoice, you will need to create 2 Invoices by creating 2 Payments for the same Recipient.
Learn how to create an Invoice with Different VAT Amounts!
To illustrate, let's explain it with an example:
The Agency is in charge of collecting the Booking Payments, as well as the Tourism Taxes. These concepts have each a different VAT Percentage; both items need to be Invoiced by the Agency.
1. Create your Payments as usual which will apply the Strategies you have set up
Go to the Payment for which you need to create 2 Invoices + go to Edit
Once in the Edit Mode, delete the items from THIS Payment, that should have a different VAT amount in the Invoice. For example, delete all Tourism Tax charges from the Agency's Payment. (See picture below)
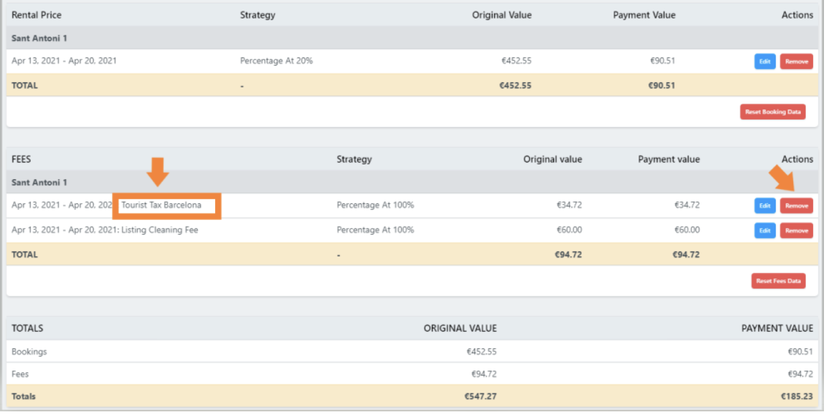
4. Save this Payment and Create the Invoice (which will contain everything, except the Tourism Taxes)
5. Create a new Payment for the Same Recipient - to account and invoice what has been deleted in the previous Payment. Following the example, this is for the Agency to invoice Only the Tourism Taxes.
Go to Edit Payment and delete ALL Items EXCEPT the Tourism Taxes and Save. (See picture below)
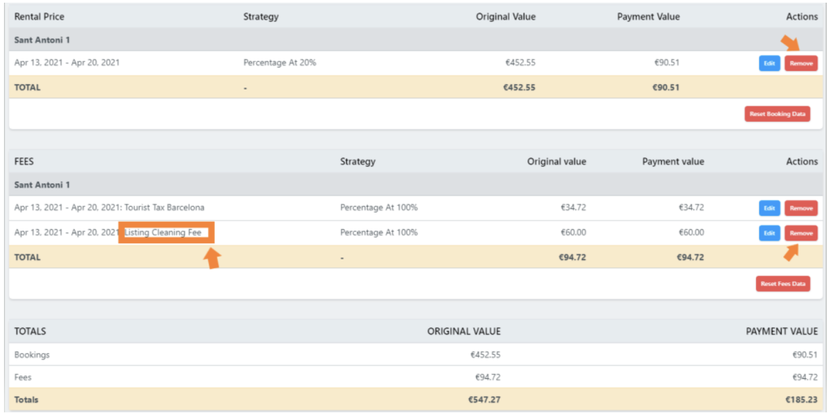
Create the Invoice of the new Payment selecting the correct VAT amount
To keep in mind:
If you want to add an extra Payment to create a different Invoice for any Recipient within that same Statement you can! But you have to be careful to not duplicate the Items in the Payments you already have created, otherwise the system will state in the "Paid Out" section of. the Statement that you are paying more money than the money that you are earning.
Another reason to be careful is that at the moment you are adding a "New Payment" you may have already generated Invoices for those previous Payments. We do not want duplicated Invoices!
So at the moment you are adding this "New Payment" REMEMBER to click on the "delete" button and remove all the previous Accounted items from the "New Payment" you are about to add.
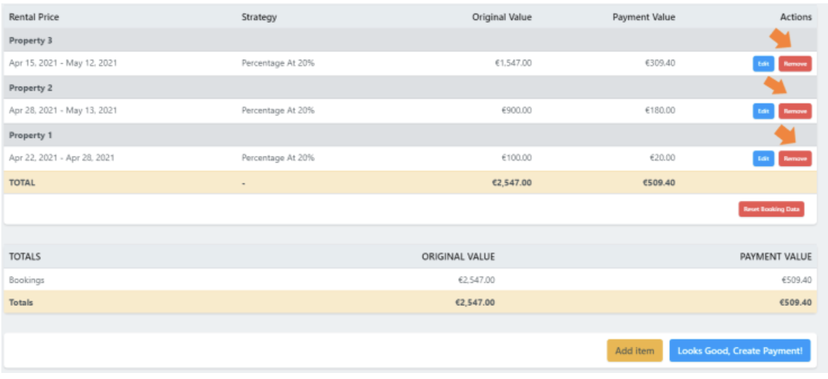
By removing all these items from the Payments you previously created, keep in mind that you are not deleting them from the original Accounting Statement, you are simply removing them from this Payment do not DUPLICATE THEM.
Great Job!!! This is how you generate multiple Invoices for the same Recipient applying different VAT Amounts.
