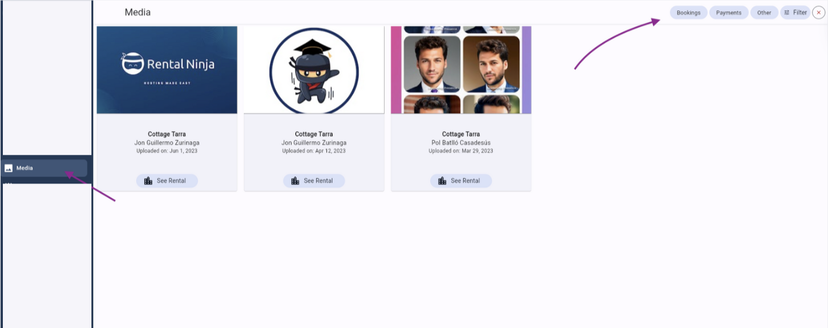How to share example pictures with your team
Task Module: show HOW you want your Team Members to leave the property at the end of their Job.
To make sure all Team Members clean, prepare and/or perform their Jobs in the same standardised way, it is possible to share example pictures with them.
There are different ways to do so:
Create a group Chat with the involved Team Members
Through the Chat function, it is possible to create Group Chats. To make use of this function, it is recommended to create a group Chat for each Rental and invite all the related Cleaning Staff (or Check-in agents, etc).
You will be able to share any Pictures with the related Team Members through a Chat. They can access this information at all times by going to the Chat function and open the corresponding group.
For example: we have created a group for all Cleaning Staff of Chalet Watermelon so that we can inform them how we would like them to prepare the apartment at all times:
How to create a group Chat?
![]()
Go to Chat in the main menu
Click on New Chat
Click on New Group
Choose the participants
Click to go to the next page
Add a group picture and set a group title
Save by clicking on the small floppy disk on the upper right side of your screen
Send your first message in the group Chat
Add the examples Pictures to the Rental itself
It is possible to add Rental pictures within the Rental section of each property. These pictures can be seen by anyone with access to the Rental and with the Permission "Can view Rental Pictures" activated.
How to add pictures to my Rentals?
Go to Rentals
Open a Rental by clicking on View
Go to the Media Tab
Click on Add Media (or use the drag & drop box when using the platform from your desktop)
You can add multiple Media files in each Rental. You can only add Pictures in this section, not Videos.
Now, in this same section, you will see a summary of all Media files added to this Rental (Rental, Booking and Payment related). You can filter out the Rental Pictures, by deselecting the Bookings, Payments and Other related Pictures.
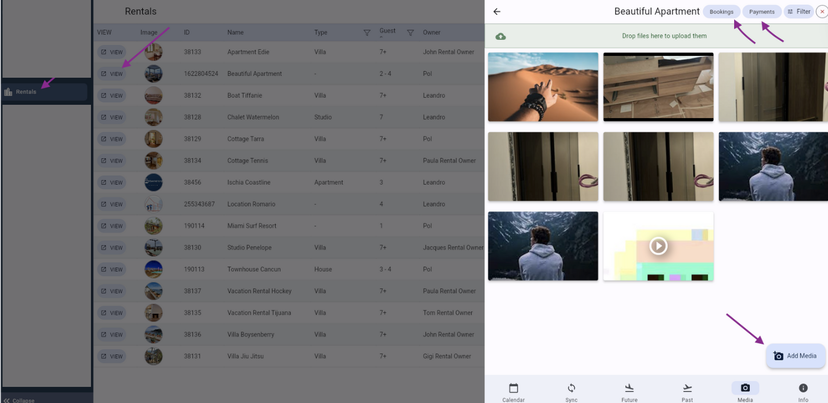
In the same way, you can view the Rental Pictures through the Media Section:
Go to Media
Deselect the Bookings, Payments & Other Media files
Filter out the Rental for which you'd like to see the Pictures