Comment calculer puis inclure la commission de Stripe dans sa Facturation?
Cette astuce dépend des paramètres de votre Channel Manager
Lorsqu'un paiement est effectué à travers Stripe, ceux-ci récupèrent une commission qui est donc déduite du montant que vous devez récupérer. Nous allons voir ici comment la calculer grâce au Relevé Rental Ninja.
Votre Relevé représente tous les Revenus générés sur le ou les Logements choisis et sur une période que vous aurez définie.
Lorsque vous voyez le résumé de votre Relevé, vous pouvez voir la rubrique "Méthodes de Paiements". Dans cette section, selon si vous pouvez l'indiquer automatiquement via votre Channel Manager, vous verrez le montant total payé à travers Stripe pour le total des Réservations faites sur la période du Relevé.
Ainsi, vous aurez le montant exact et pourrez calculer rapidement le pourcentage de commission de Stripe et ainsi le montant à soustraire de votre Revenu.
Une fois calculé, vous devrez alors l'ajouter au Paiement de votre Agence comme une Dépense, et l'ajouterez comme Revenu à un autre Bénéficiaire déjà existant ou à créer spécifiquement pour ce montant. (Le Bénéficiaire qui récupère cette commission, par exemple "Commission Stripe")
Voici comment faire pour ajouter un montant manuellement à un Paiement.---------------------------------------------------------------------------
ÉTAPE PAR ÉTAPE
Créez votre Paiement comme d'habitude. Si vous ne l'avez pas encore fait, cliquez ici pour apprendre à faire cela.
Allez dans "Modifier". Sautez cette étape si vous venez de commencer à créer le Paiement et vous ne l'avez pas encore enregistré.
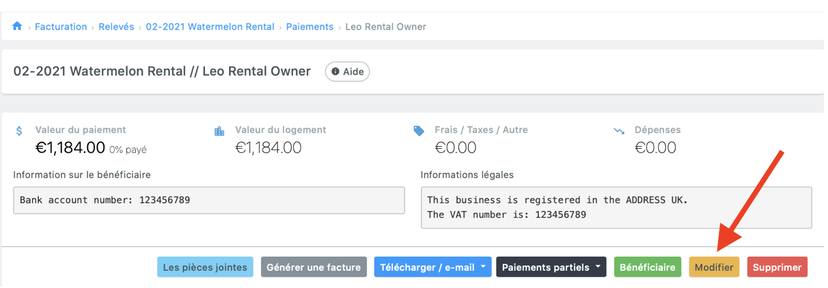
Au bas de la page, vous verrez le bouton "Ajouter un élément".
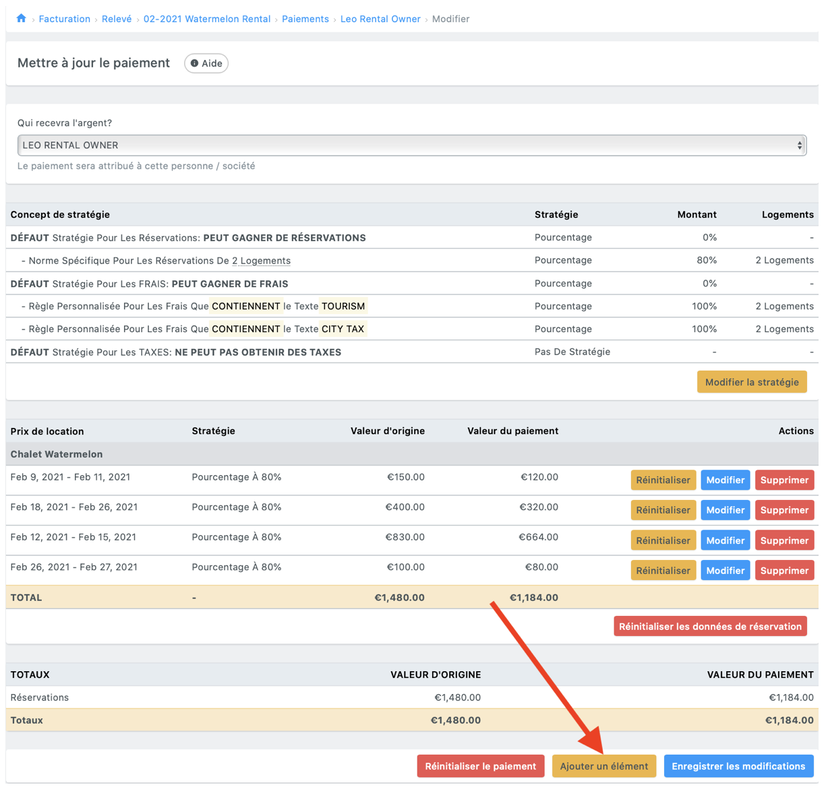
Choisissez le type de concept
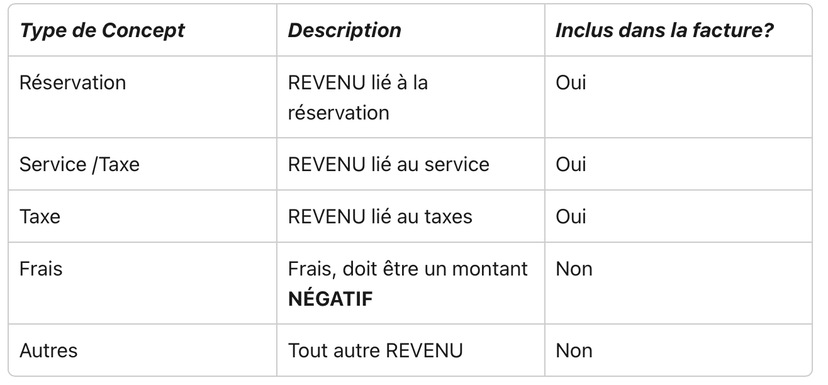
Si vous souhaitez inclure l'élément dans la Facture que vous créerez pour ce Paiement, assurez-vous de choisir Réservation, Service ou Taxe.
Un Élément comme "Frais" ou "Autres" ne serait pas inclus dans la Facture.
Remplissez tout l' information restante requise
Cliquez sur Enregistrer
Après avoir enregistré l'Élément, assurez-vous d'Enregistrer le Paiement entier en cliquant sur le bouton "Enregistrer les Modifications" en bas à droite de votre écran.
Très important!
Si vous ajoutez un Élément à un Paiement, cela représente un Revenu que n'est pas payé directement par un Voyageur, comme les Frais de Fournitures, par exemple.
Cela signifie que si vous ajoutez un Revenu à un Bénéficiaire, vous devrez ajouter le même montant comme un Frais à un autre Bénéficiaire. Ainsi le système agit comme une balance.
Si vous ne l'équilibrez pas, cela signifie que le montant total de vos Paiements ne sera pas le même que votre Revenu Net Total dans ce Relevé.
