Creating Bookings in Rental Ninja
Overview
Rental Ninja offers a flexible and efficient way to manage bookings, allowing you to create manual reservations or direct bookings with ease. Whether you’re accommodating a last-minute guest, handling an offline booking, or managing an external reservation, you can quickly create bookings from multiple locations within the platform.
With intuitive navigation and smart search features, you can seamlessly create and manage reservations from:
Bookings tab
Calendar tab
Arrival tab
Property calendar
Search bar (command K or control K)
Ways to Create a Booking
Rental Ninja provides several ways to create a booking, depending on your workflow. Below are the different methods available:
Creating a Booking from the Bookings Tab
Navigate to the Bookings tab.
Click on the Create button located in the bottom right corner.
Select the Property you want to create the booking for.
Choose the Booking Type.
Select the Period for the booking.
Enter the Guest Count.
Click on Save.
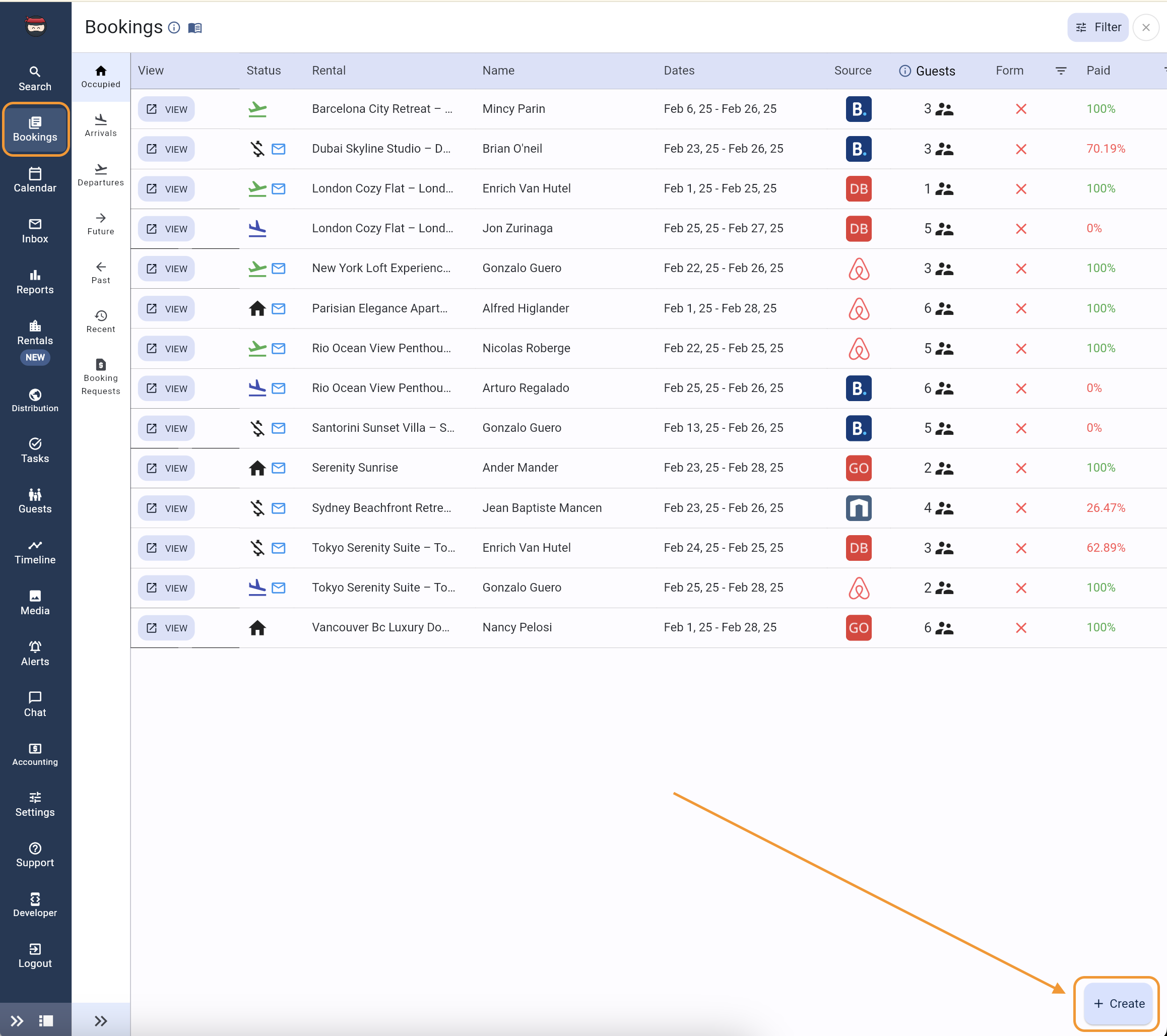
Creating a Booking from the Calendar Tab
Navigate to the Calendar tab.
Click on the Create button located in the bottom right corner.
Choose the Booking Type.
Select the Period for the booking.
Enter the Guest Count.
Click on Save.
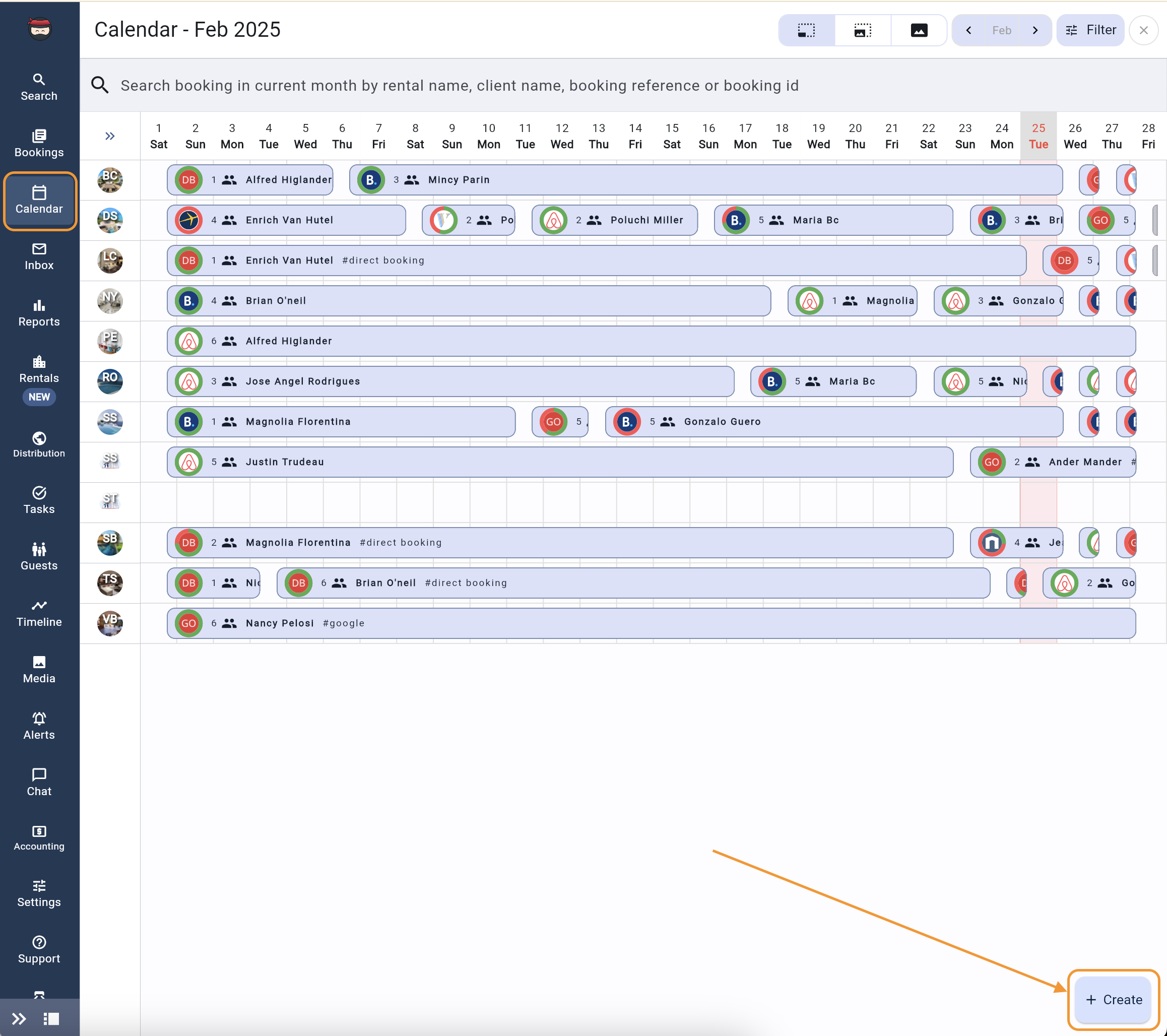
Creating a Booking from the Arrival Tab
Navigate to the Bookings tab.
Select the Arrivals
Click on the Create button located in the bottom right corner.
Choose the Booking Type.
Select the Period for the booking.
Enter the Guest Count.
Click on Save.
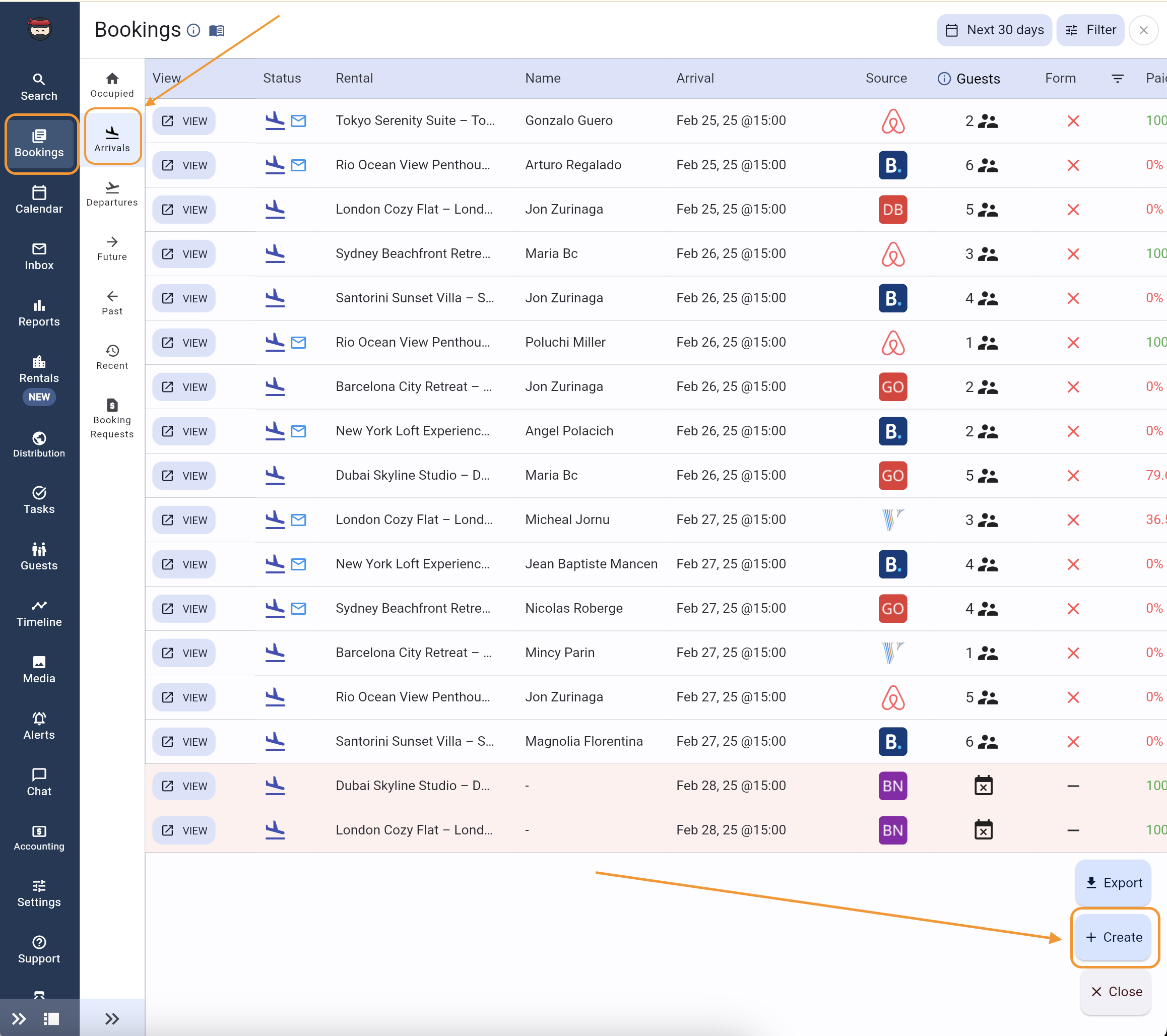
Creating a Booking from the Property Calendar
Navigate to the Property you want to create the booking for.
Click on the Calendar tab.
Click on the Create button located in the bottom right corner.
Choose the Booking Type.
Select the Period for the booking.
Enter the Guest Count.
Click on Save.
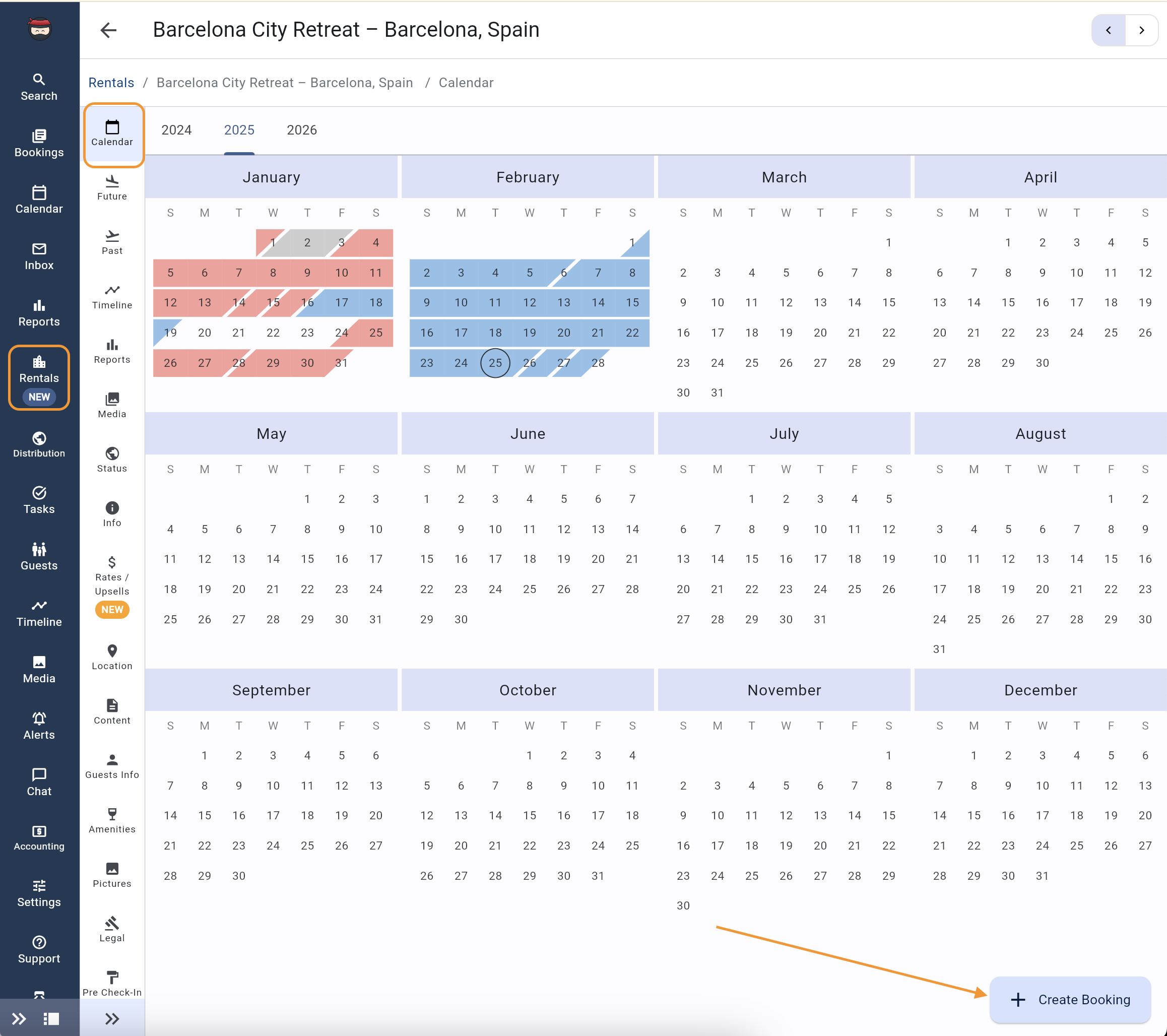
Creating a Booking from the Search Bar
Click on the Search bar located in the top right corner of any page.
Type in "Booking" and press Enter.
Select the Property you want to create the booking for.
Choose the Booking Type.
Select the Period for the booking.
Enter the Guest Count.
Click on Save.
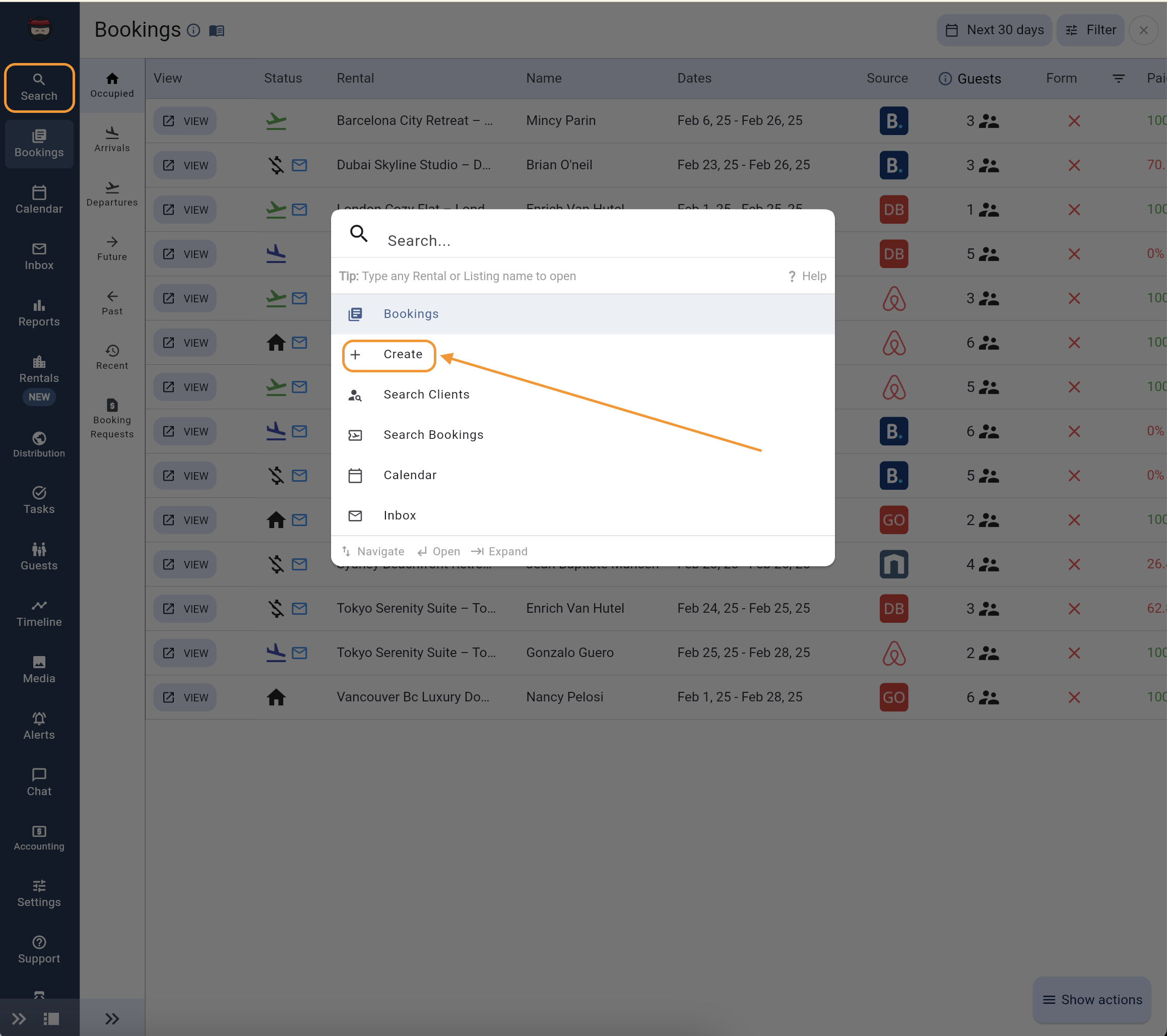
Configuration Options
Setting | Description |
|---|---|
Booking Type | The type of booking you are creating, such as "Reservation" or "Inquiry". |
Period | The start and end dates of the booking. |
Guest Count | The number of guests expected during the booking. |
Finding Recent Bookings
Navigate to the Bookings tab.
Click on the Recent tab.
You will see a list of recent bookings.
Editing a Booking
Navigate to the Bookings tab.
Find the booking you want to edit and click on it.
Click on the Edit button located in the top right corner.
Make the necessary changes to the booking.
Click on Save.
Assigning a Client to a Booking
Navigate to the Bookings tab.
Find the booking you want to assign a client to and click on it.
Click on the Add Client button.
Enter the client's name or select an existing client from the list.
Click on Save.
Selecting Language for Client Communication
Navigate to the Bookings tab.
Find the booking you want to assign a language to and click on it.
Click on the Edit button located in the top right corner.
Scroll down to the "Language" section.
Select the language you want to use for client communication.
Click on Save.
Common Issues and Troubleshooting
I cannot find a booking I recently created.
Check the Recent tab in the Bookings section.
Search for the booking using the search bar.
Contact your Rental Ninja support team for assistance.
