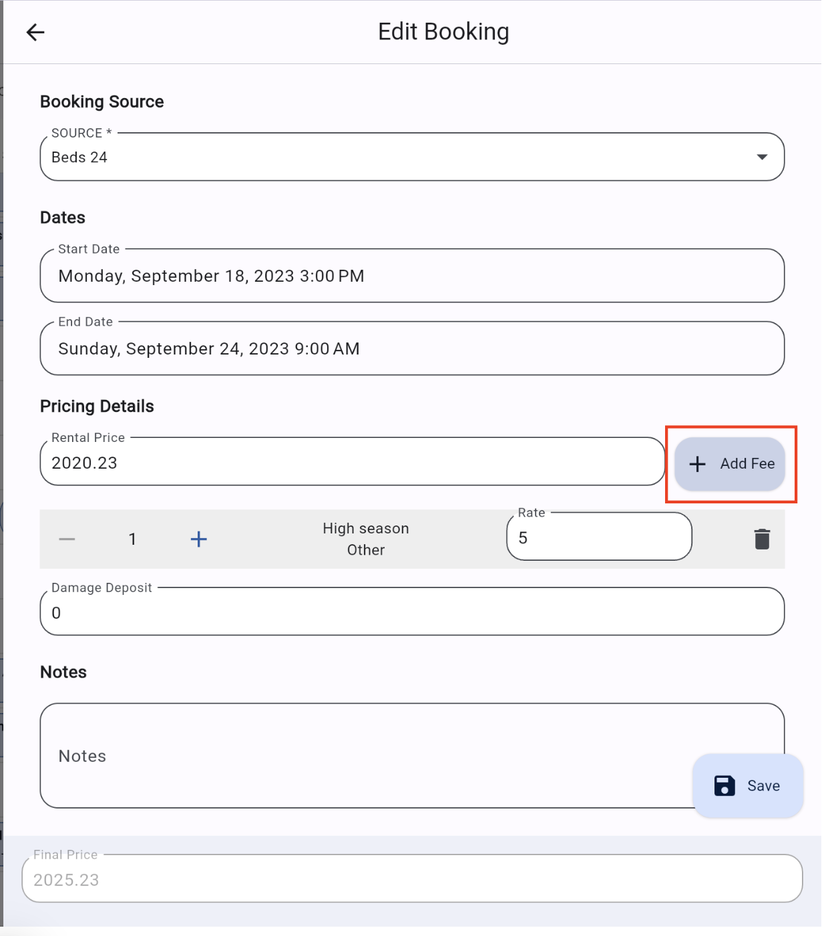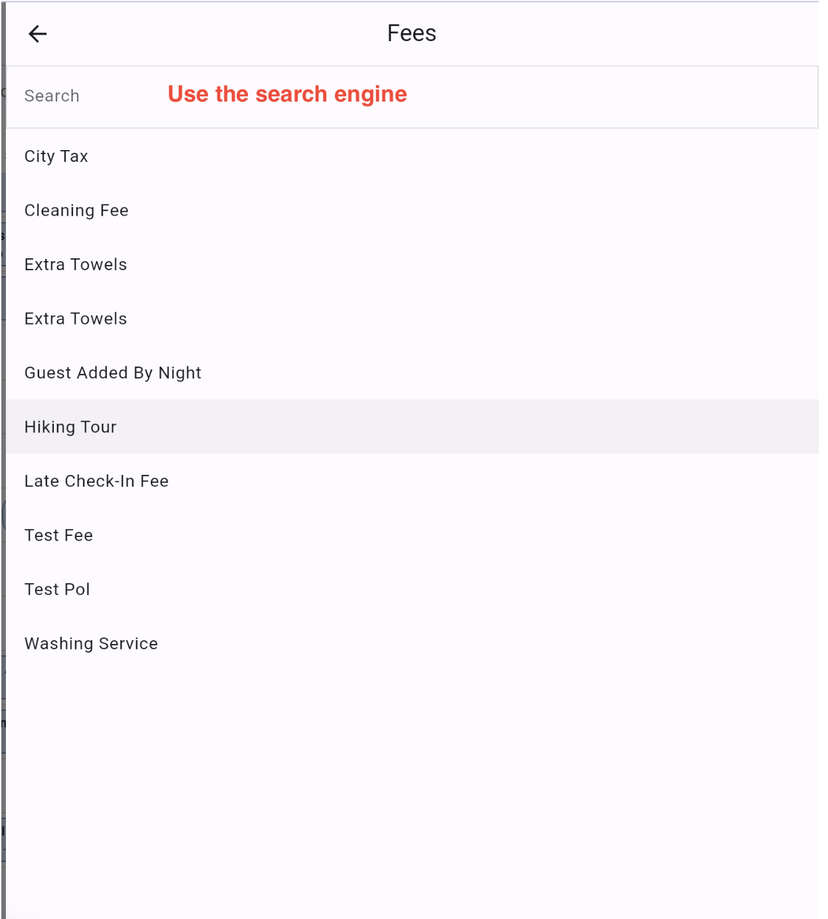Booking Fees, Services & Taxes
Unveiling Transparency: Understanding Booking Reservation Fees & Taxes in Our Software
How to create and edit Fees, Services & Taxes:
Adding Fees, Services, Upsells & Taxes to your Rental, is done within 2 layers:
In the general Fees section you will be able to add the Fees, Services & Taxes you'd like to charge your guests with. These are the general settings for your account, meaning you will add all Fees for all the Rentals you manage in this section.
Go to Settings > Fees & Services > Add Fee
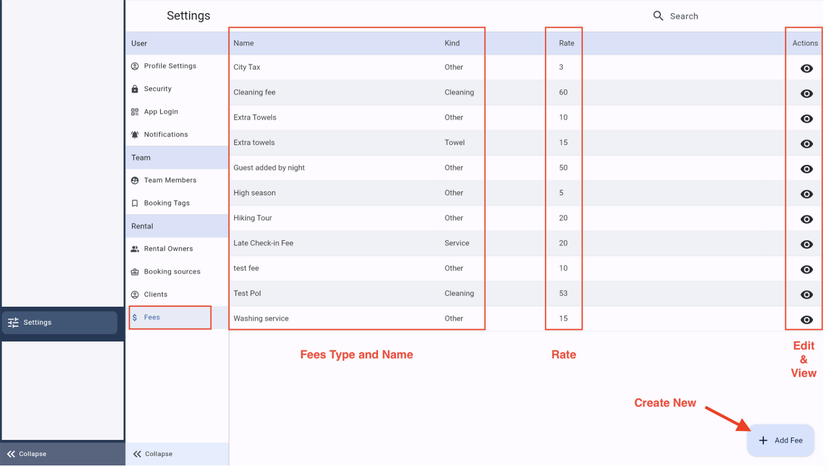
In the Fees section of each Rental, you will add the Fees that are to be charged for each specific property.
Go to Rentals > View the desired Rental > Rates / Upsells > Fees / Upsells > Add Fee
Indicate if they are bookable as an extra service or not. If you want to add it as an Extra service, please consult this articlefor further indications.
Indicate if is a required Fee or not
Indicate the collection time (at booking or upon arrival)
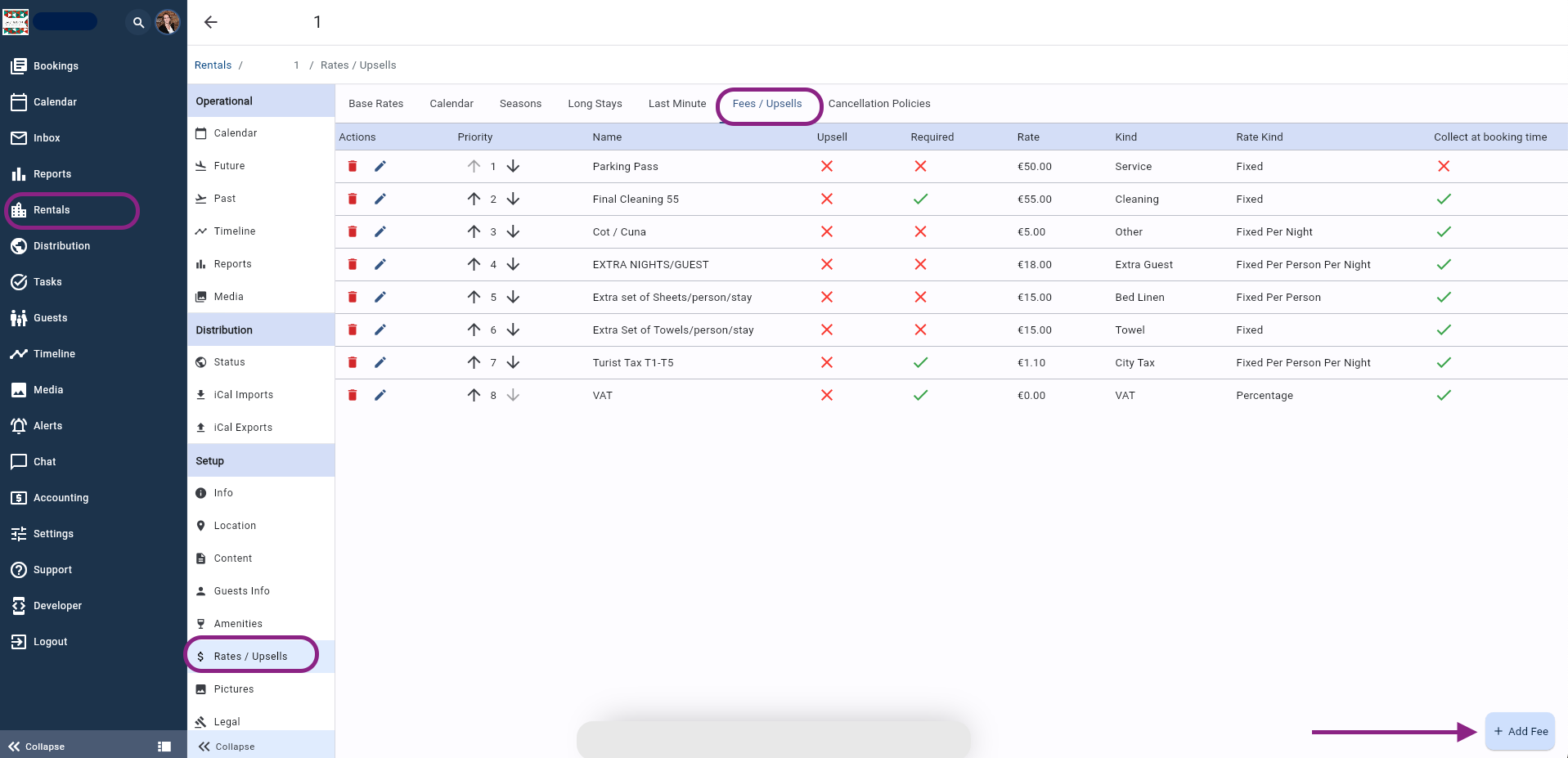

Here is a List of Essential Specifics and Fees for Your Business:
Early Check-In/Late Check-Out
Cleaning Services
Additional Cleaning Services
Airport Transfers
Welcome Packages
Grocery Delivery
Bike or Car Rentals
Spa or Wellness Packages
Pet-Friendly Services
Event Planning Services
Special Amenities
Exclusive Local Experiences
Upgrade Options
Wi-Fi Boost
Fitness or Wellness Classes
Laundry Services
In-Room Dining Packages
Event Spaces or Facilities Rental
Local Guides and Maps
Discounted Future Stays
How to add Fees & Taxes MANUALLY to your Bookings?
In case you have indicated that your Fees are optional, you can always add them manually to any Booking:
Open your Booking
Click on Edit (in the Info tab)
Click on Add Fee
Choose the Fee you want to add
Should you need to: you are able to modify the amount that was automatically added
Click on Save