Tâches/Missions Ponctuelles
Vous trouverez dans cet article des exemples de Missions Ponctuelles
*Les Missions Ponctuelles doivent être créées manuellement dans la Vue du Calendrier. *
Une Mission Manuelle est une Mission qui n' est pas créée automatiquement par la Section de Missions Planifiées.
Ces Missions peuvent inclure:
Travaux de maintenance
Travaux une fois par an/6 mois (par exemple, nettoyage en profondeur - révision des stocks, etc.)
Rapports photographiques pour documenter les incidents
Rappels de comptabilité (rappelez-vous d'ajouter des dépenses supplémentaires à votre comptabilité)
Préparer les articles supplémentaires demandés par le client
Fournir des draps/clés supplémentaires
Préparer le lit de bébé
Changer le code de la Keybox
Pas à pas
A. Emplois liés à la réservation
Ouvrir une réservation
Cliquer sur Créer une tâche dans la section Tâches de la réservation
![]()
![]()
Remplissez le formulaire - Donnez un nom au Tâcher, une description (facultative), choisissez la durée et attribuez la Tâche à un membre de l'équipe.
N'oubliez pas que vous ne pourrez l' attribuer qu'à un membre de l'équipe ayant accès à cette location.
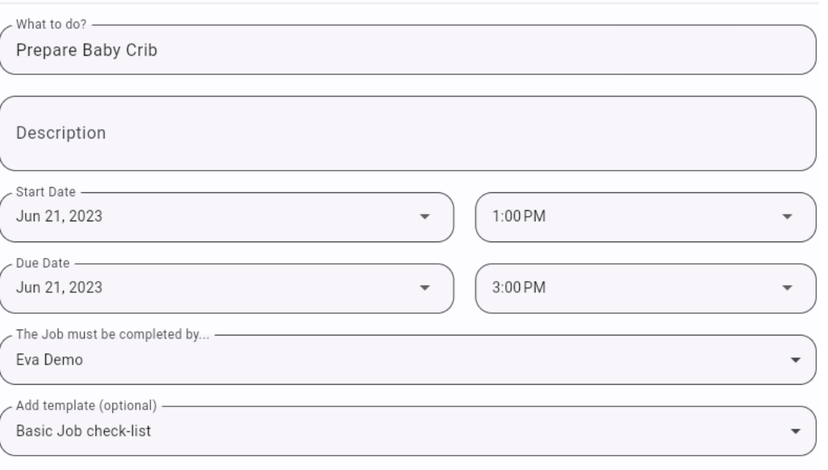
Facultatif : Ajoutez un modèle prédéfini au travail pour indiquer la liste de contrôle qui doit être effectuée dans le travail.
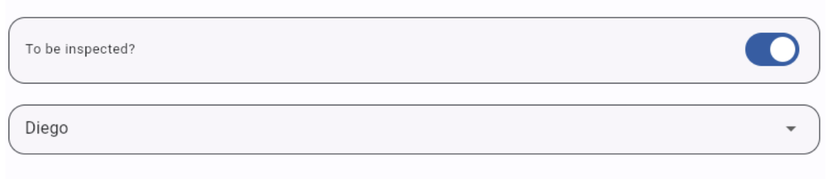
En option : Affecter un inspecteur
Sauvegarder le travail en cliquant sur "Créer"
Pas à Pase
B. Emplois liés aux Logements et Tâches générales
Dans le calendrier des tâches, vous pouvez créer des tâches liées à un logement ou des tâches générales (qui ne sont pas liées à un logement).
Ces tâches ne sont pas liées à une réservation.
Cliquez sur Tâches > Calendrier > et, sur le côté inférieur droit de votre écran, vous verrez le bouton "+ Emploi sans Réservation ".
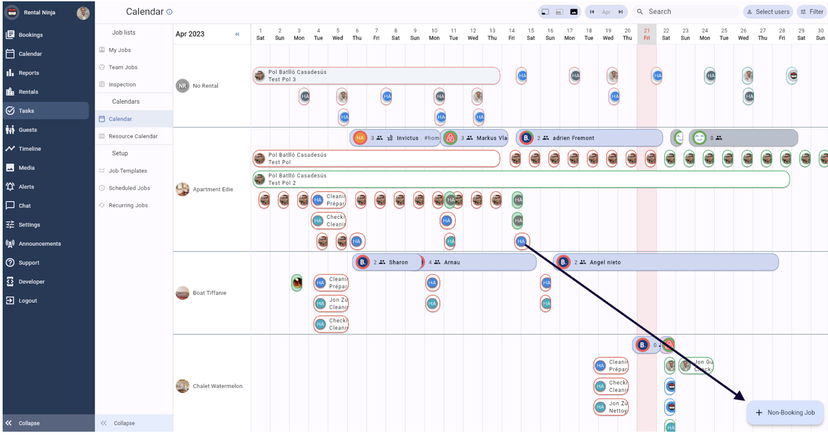
Choisissez si vous voulez relier la Tâche à un Logement ou non.
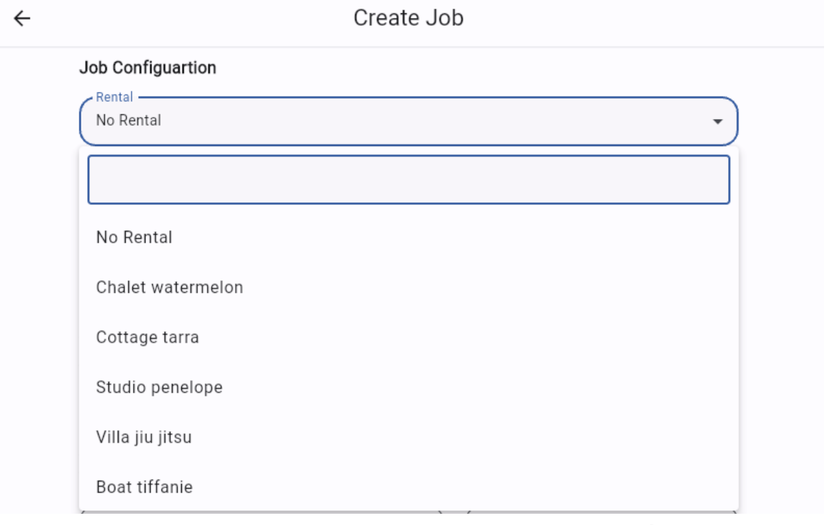
Donnez-lui un titre + une description (facultative) + une priorité
Choisissez le délai
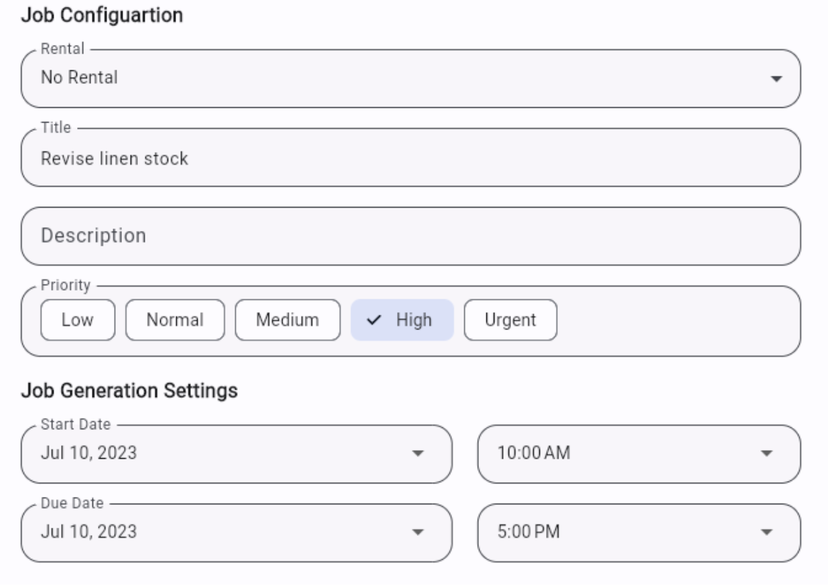
Attribuez un modèle (facultatif) pour indiquer les tâches à effectuer pour cette mission. Pour en savoir plus sur les modèles, cliquez ici.
Attribuer la Tâche à un membre de l'équipe
En option : Affecter un inspecteur
Cliquez sur "+ Créer un Tâche " pour l'enregistrer.
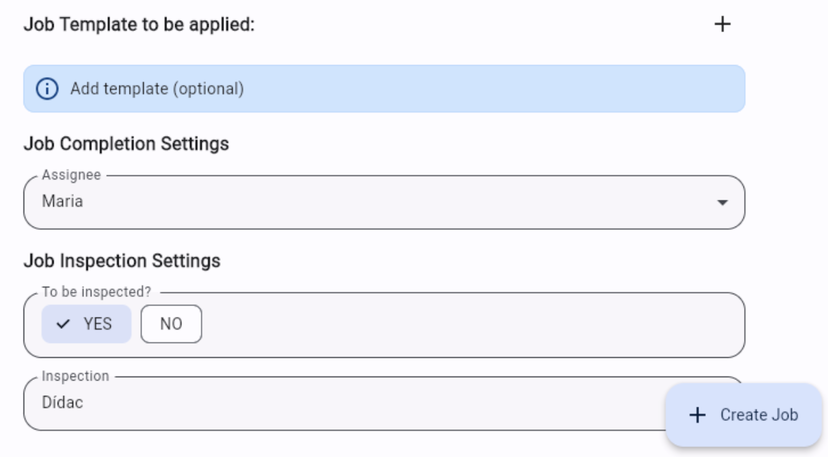
C'est fait, vous avez créé votre emploi unique !
Vous pouvez trouver la Tâche dans la liste Mes Mission d'équipe de l'assigné, ainsi que dans le calendrier et le calendrier des ressources aux dates correspondantes du travail.
Si vous souhaitez modifier le travail ultérieurement, vous pouvez toujours le faire. Lisez comment procéder dans l'article correspondant :
Remarque : les emplois manuels/uniques ne peuvent être modifiés que MANUELLEMENT.
