Scheduled Jobs For Property Managers
Utilize the platfor's Task Module for precise job scheduling in your Property Management Business automate your processes.
Determine when to perform Specific Jobs, proper scheduling is essential.
As an important initial note, from the moment your Job Templates are Scheduled, every person responsible of each Job, will be notified
through a Push Notification on their phone, everytime a Job is created in the system,.
They will also be notified, everytime there is a modification in the timing of the Booking (check-in/out time): the system will adjust the time available to complete the Job according to the new check-in or check-out time).
Before starting this step, make sure that you have already created all your Templates. If not done yet, click here to see how to create them.
Step-by-step guide to automating operations Tasks in the Vacation Rental industry.
To Schedule a Job, just click on the "+" button in the "Scheduled Jobs" tab.
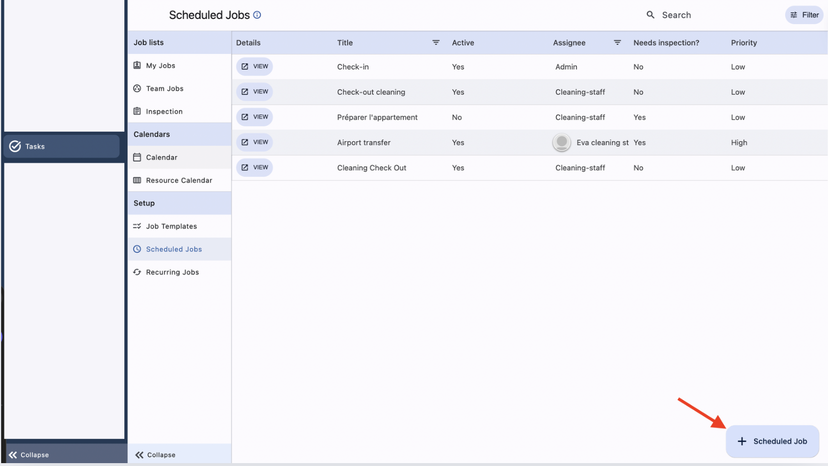
Give it a Name and a Description
Choose if you want the Job to be cancelled when the related Reservation is cancelled as well
Choose the Rentals to which you want the Job to be applied
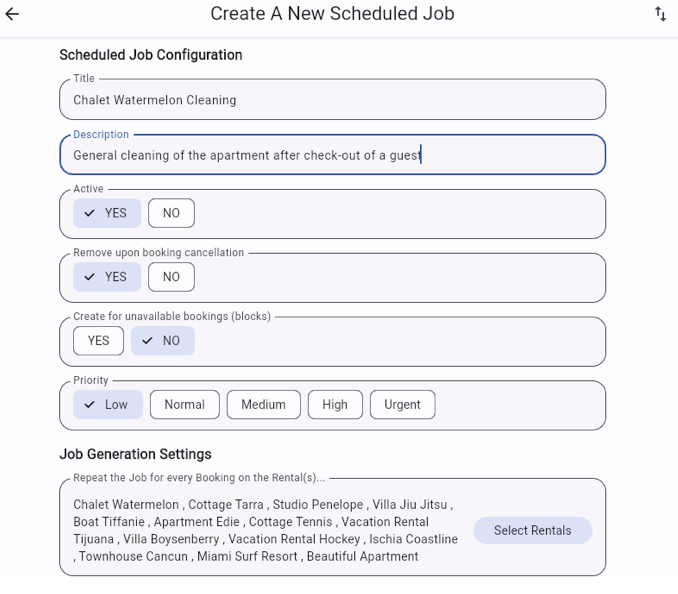
Choose the Timing of the Job (learn more about this in this article)
You will see that the start and end dates of the jobs are related to Reservations.
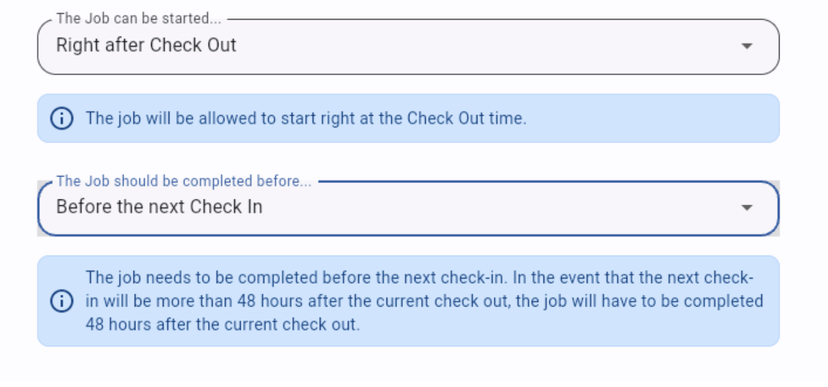
Choose the Job Template to be applied
Choose WHO you want to complete the Job
You will only be able to see/choose between the Team Members that have access to the Rentals selected in step 3.
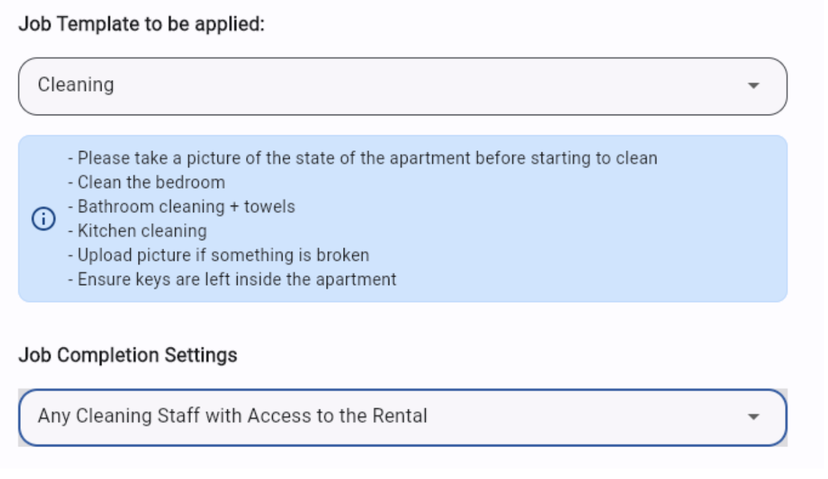
Note: You can assign the Job to a generic "Role". This means that ALL Team Members with that role AND access to the Rental (selected step 3) will be able to see the job. The person, who then wants to complete the Job, can claim it for completion when entering in the Job. Everyone else with the same Role and access to the Rental, will see that the corresponding Job has already been taken.
Or instead of your Team Members claiming it, you can assign the Jobs manually once they have been created by the Scheduled Jobs System.
Choose if you want someone to Inspect the Job
If you would like someone to "supervise" this Job, you can choose an "Inspector". This person will be in charge of Approving or Rejecting the Job once the Assignee has completed it. If the Inspector rejects the Job, it will be marked as uncompleted and will be shown again on the Current Jobs list (the To Do list) of the Job's Assignee.
Only Team Members with the Roles of Team Owner - Admin - Rental Manager can inspect Tasks.
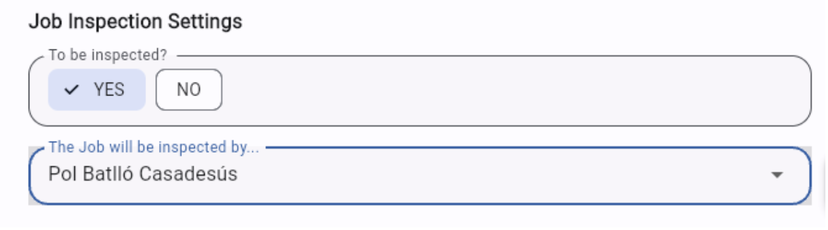
Important Usability Tips
The Scheduled Jobs section creates Jobs and relates them to Bookings. This means that if a Booking is modified, the related Jobs will be modified accordingly. If you need to schedule Jobs on a regular basis - not related to Bookings - you can do so through the Recurring Jobs.
It is possible to copy Scheduled Jobs should you need to create various one with similar details. You can do so when creating a New Scheduled Job by clicking on the Import button.

The Team Members will be notified on their phones through Push Notifications for Jobs created, Job (un)completed. The notifications they receive depend on their Role and their relation to the Job.
The system creates the Jobs 30 days before the Start day of each Scheduled Job.
If a Booking changes its dates, the Job will move with the Booking. No need to manually change anything. BUT, If the Booking is modified the day AFTER the finish time, the Job will not be updated.
If a Job is assigned to a Team Role (eg. Cleaning Staff) all the members with that Role AND with access to the Rentals of the Scheduled Job will be able to claim the Job. Any person with that same Role, but NO access to the rental will NOT see the Job.
If you assign someone as an Inspector, a dedicated "Inspection" button on their menu will appear. Anyone who is not an Inspector will not see this button.
Only higher Roles (Team Owner, Admins and Rental Managers) can see the Team Jobs section. Lower Roles will only see the My Jobs section.
