PreCheck-in form / General Settings
Determine easily what informations you collect from your Guests and configure the Pre Check-in form on the online Guest Portal
In this article, we'll show you how to start with the setup of the Guest Module.
First, we'll show you what to set up in the General Settings.
Optimize the collection of essential information from your Travelers: Tips and best practices
Step by Step
Go to Guest Module - General Settings
Enable the Guest Module, add your Company Logo and enable the PreCheck-in information so we can send the automatic mails in your name.
Pre Check-in information
Choose for which Rentals you want to activate the Form
Choose when you want to automatically send the mails.
You can send the form max. 20 days before the arrival date of a Guest & you can send up to 3 reminders. The reminders will only be send if the Form hasn't been filled out yet.
The sender of this Form will be your Company (company's name indicated on the platform)
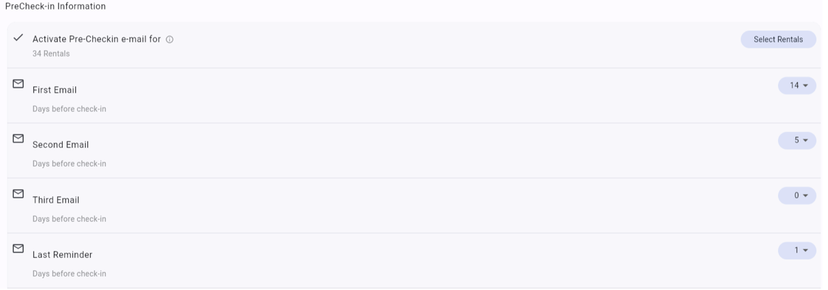
Choose IF and WHEN you want to send reminders through SMS.
You will choose a sender name that will appear as the sender of the SMS to your guests + choose when you want it to be sent.
FYI: The deactivation of the SMS sending is instantaneous, so you can try it for some days; turn it on and off whenever you want.
Choose for which Rentals you want to request the legal details + what details you want to request
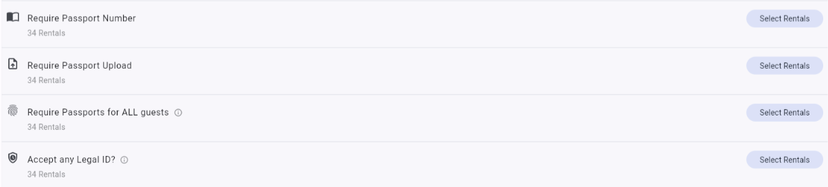
Want to send an email to the Guest when they have completed the Form? When enabled, the Guest will receive a Confirmation email that the Form has been successfully completed with the link to the Online Guest Portal.
If you do not activate this email, the Guests can still access the Online Guest Portal using the link of the PreCheck-in Form sent in the first mails.
It is possible to share the check-in details, indicated in your Channel Manager, with your Guests on the last page of the Form. This feature is available for users of certain Channel Managers only.

Other General Settings
Add the emergency phone number - of your agency - that will be indicated in the Online Guest Portal
Add an introduction text about your company that will be shown in the Online Guest Portal
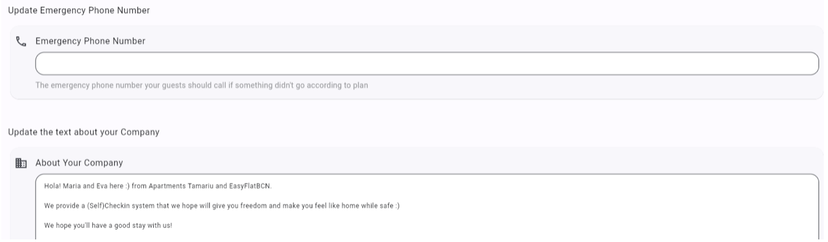
Notes:
If needed, you can manually fill in/modify the data of the Pre Check-in Form of each Guest by going to the PreCheck-in Form button inside each Booking.
OR if the Guest fills out incorrect details in the PreCheck-in Form, you can reset the Form from within the Booking. After which, the automatic emails will be send again according to the timings indicated in your configuration.
PreCheck-in SMS reminders have an extra costs.
When you add a NEW Rental to your platform account you will manually need to activate this Rental in the Guest Module. The Form / Guest Portal will NOT be automatically activated.
What does the Pre Check-in Form + Guest Portal look like ? -
